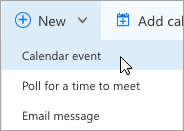Note on Microsoft Teams
Before proceeding on this page please ensure that your device meets the hardware requirements and that you have already installed Microsoft Teams.
Go to Calendar on the left side of the app and either select New Meeting at the top right of the app, or select a range of time in your calendar and it will pop open a scheduling form. You can schedule a recurring meeting for office hours or a group discussion by following the instructions in the link provided. Instructions are copied below for your convenience:
- Similar to Outlook, in the scheduling form is where you'll give a title to your meeting and add meeting details
- In order to set up a recurring meeting click on Does Not Repeat, which is the default recurring option.
- In the drop down options, select Custom.
- Choose the recurring timeline for your office hours. You can repeat every week, every two weeks, every week but only on select days. Customize to your office hour's unique schedule.
- In the message portion of your meeting, right click Join Microsoft Teams Meeting and click Copy Link. You now have the direct link every participant will use to join the meeting.
- Save the meeting. Congratulations, you've got a recurring meeting!
- Email the link to the meeting that you copied to all participants you'd like to join the meeting. Faculty members can go to canvas to email their entire class, students can email their study group, however you'd like to distribute the link. That link will be live for the entirety of your meeting's lifecycle. If you set the meeting to be weekly on Thursdays until the end of the semester, the same link will work every Thursday until the end of the semester, so you won't need to send the link out every week.
- When joining the meeting, all participants will be given the option to turn their microphone and webcam on/off and test it out before entering the room.
Note on Participant Audio
Because Microsoft Teams is a collaborative solution, it automatically allows all participants to speak or broadcast video. We highly recommend that you instruct your students to enter into meetings with their webcams and microphones disabled. Otherwise, other participants will hear or see their audio or video.
- During the meeting, participants can use the taskbar on the middle of their screen to toggle their camera and microphone if they need to participate. You can also click Show Conversation to send a message to the meeting chat instead of using voice.
Learn what you can do during a Microsoft Teams meeting by following this link
Schedule in Outlook
- Make sure you have the Microsoft Teams plug-in (should automatically show after Teams is installed and Outlook is restarted)
- Go to calendar view
- Click New Teams Meeting at the top of the view
Schedule in Outlook on the Web
- At the bottom of the page, select to go to Calendar
- At the top of the page, select New > Calendar event
- Enter meeting details and in open the Add online meeting option menu to create a Teams meeting