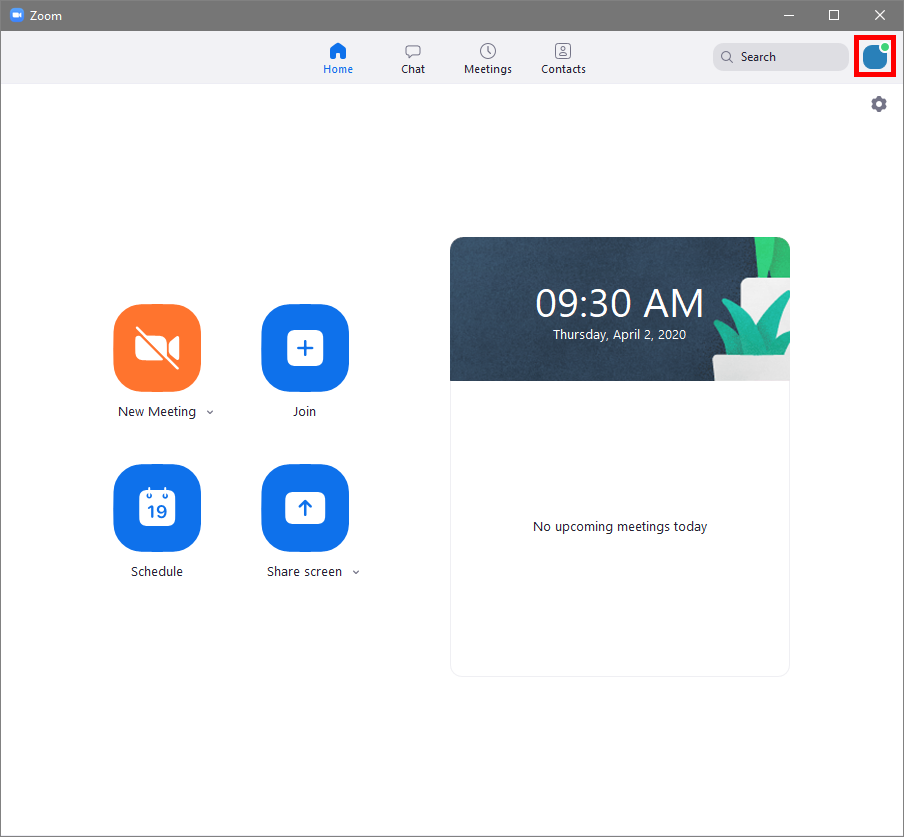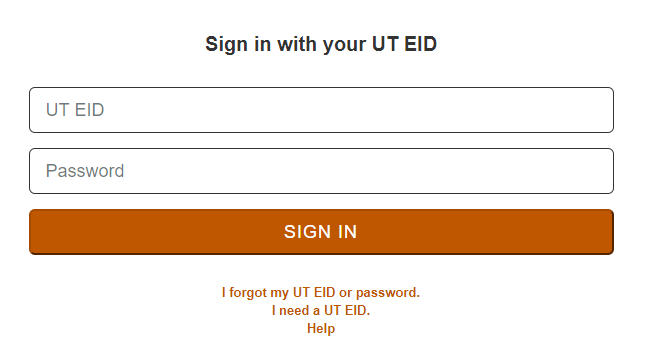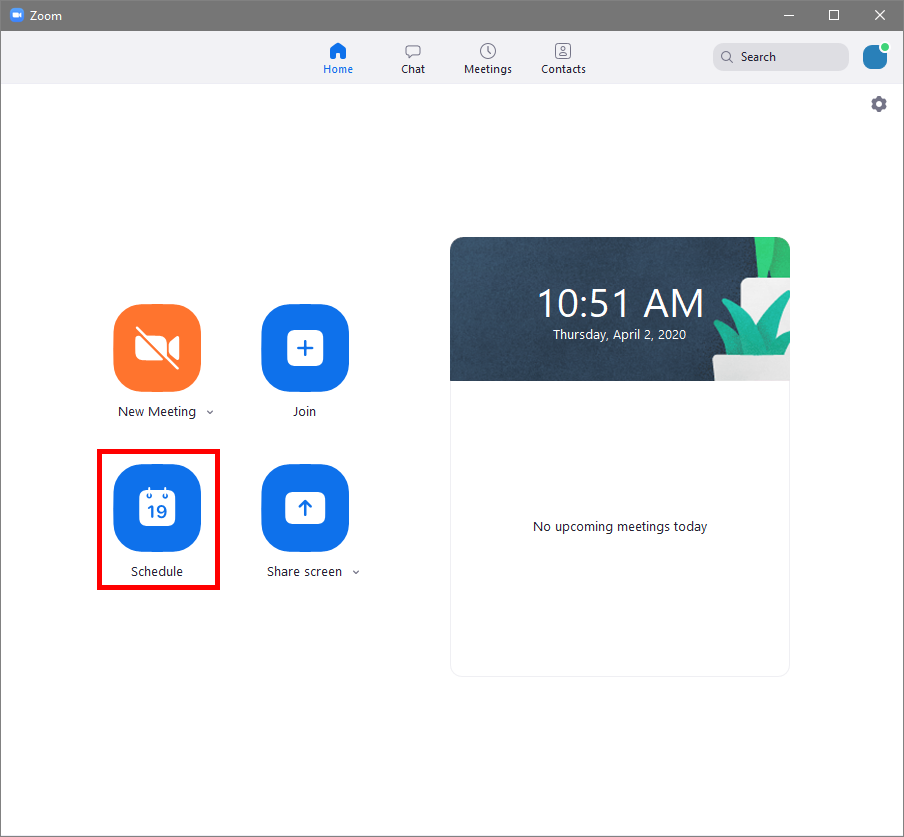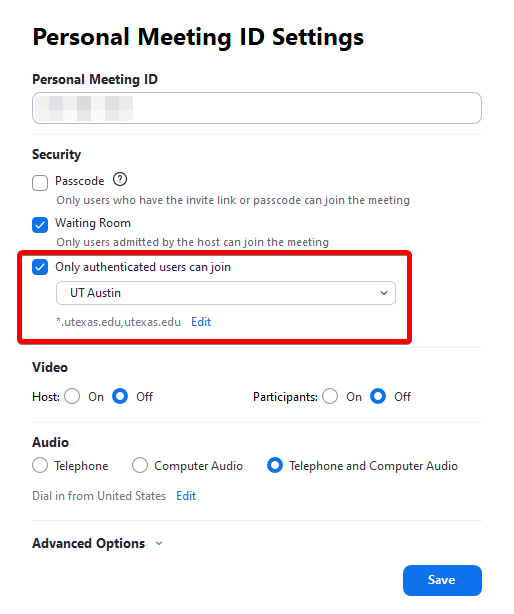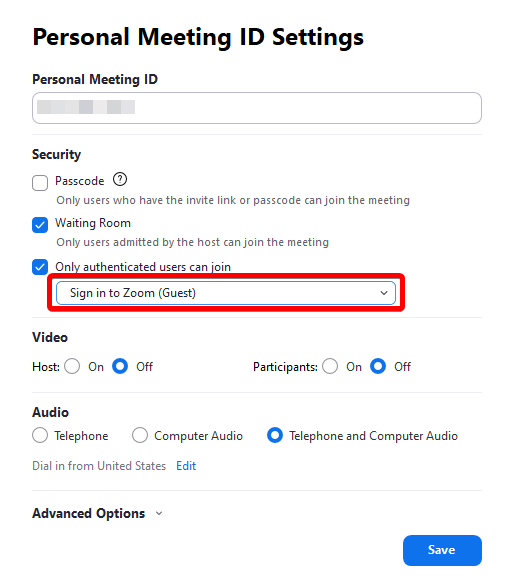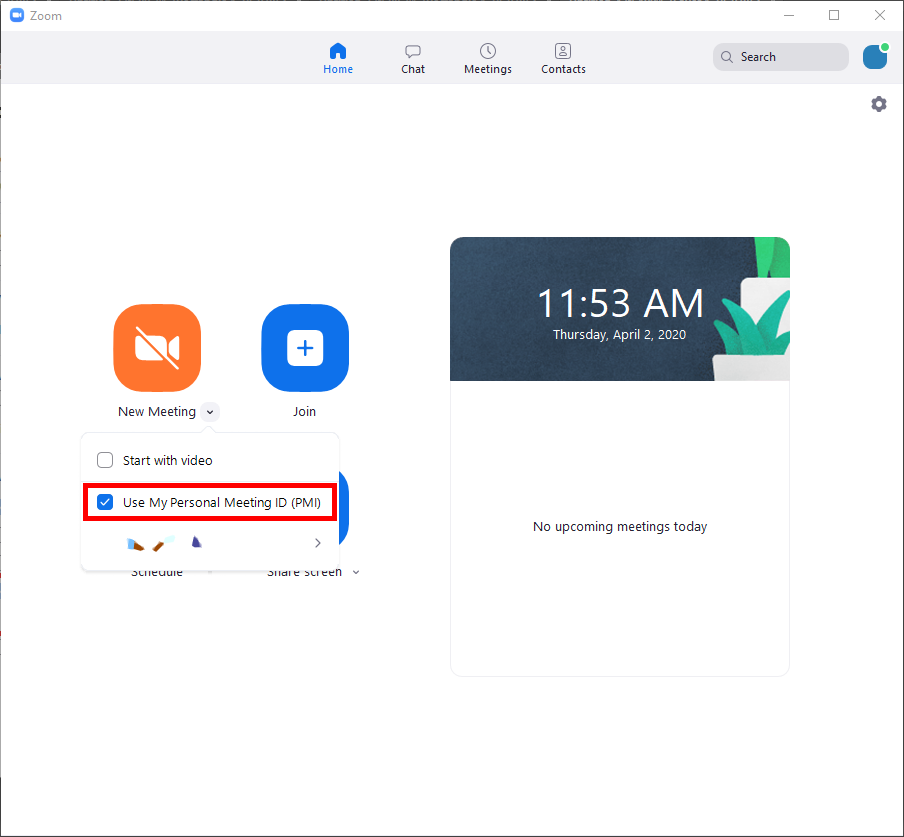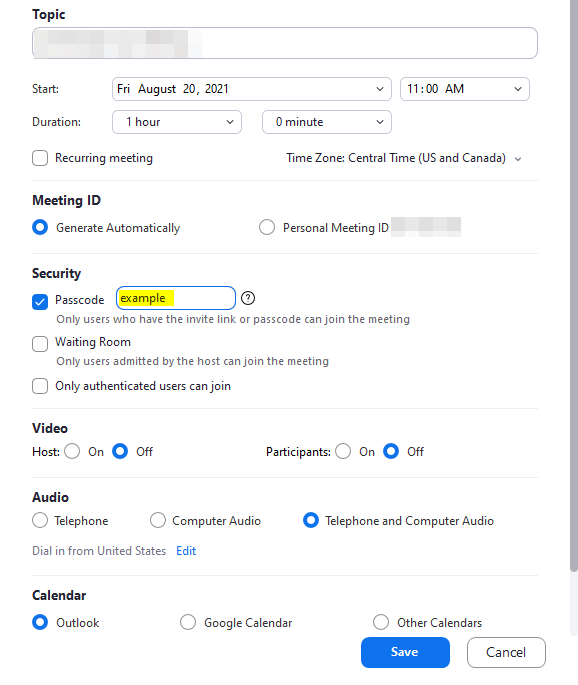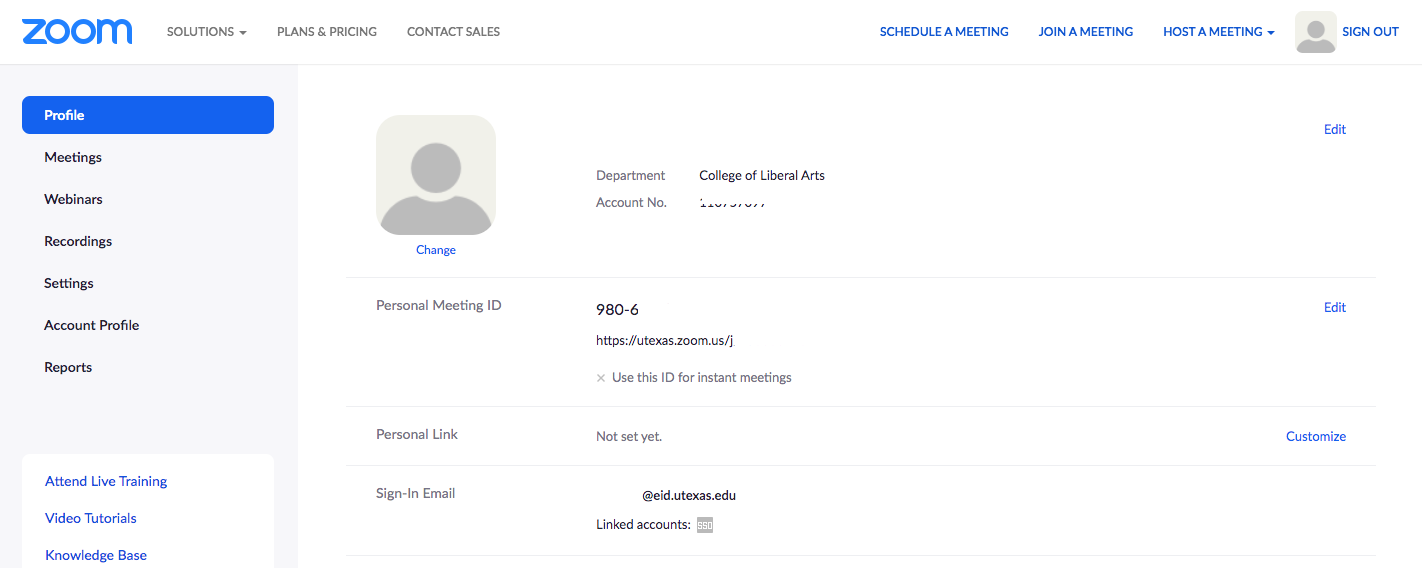Latest Zoom Version
If any of the options discussed below are not available to you, please be sure that you're using the latest version of Zoom.
In order for you and your students to have to the best ease of use and to take full advantage of Zoom, please be sure that each of you are signed into Zoom using SSO (your UT Zoom account) and not a personal Zoom account. Users will not be able to join a meeting without being signed in to a Zoom account. If you need to have non-UT or otherwise external participants in your meetings, please see Allowing Outside Participants. You can find detailed instructions for signing in and out of Zoom here. Zoom will open a browser window and take you to a UT EID sign-in page, where you'll need to enter in your UT EID credentials and click "Sign In" Please note, you may also be asked to complete multi-factor authentication via Duo after entering in your UT EID credentials.Signing in with SSO
Signing In and Out of Zoom
Verifying That You're Signed In With Your UT Zoom Account
<YOUR_EID>@eid.utexas.edubevo, this should say bevo@eid.utexas.edu Switching Zoom Accounts
Private chat allows individual participants of your meetings to communicate with each other directly, via 1-to-1 messaging that is not visible to other participants. Private chat between participants is disabled by default. To enable:Enabling Private Chat
To prevent unauthorized access, Zoom meetings created with your UT Zoom account are restricted by default to participants that also have a UT Zoom account. Participants attempting to join with a non-UT Zoom account, such as their personal Zoom account or a Zoom account provided by another institution, will not be able to join. Zoom in Canvas Please note: the below options can also be found in the "Security" section when creating or editing a meeting created with the Zoom integration in Canvas. Under the "Security" heading, click the drop-down just below "Only authenticated users can join" Click the "Save" button to confirm and schedule the meeting If this is a recurring meeting, this setting will affect each meeting in the series If you'd like to allow outside participants to access meetings created using the "New Meeting" button, you'll need to make changes to the settings for your Personal Meeting ID (PMI). About PMI Settings Changes to your PMI settings will apply to all meetings that you start with the "Use My Personal Meeting ID (PMI)" option To make use of these settings when starting a new meeting, you'll need to check the "Use My Personal Meeting ID (PMI)" option in the "New Meeting" dropdown menu, as show below If you are unsure if your intended participants have a personal or UT Zoom account, or if you would like to allow participants to join the meeting without a Zoom account, you can make use of the Waiting Room or Passcode features instead of requiring authentication to join. Regarding Meeting Security Meetings created with your UT Zoom account are required to have at least one of the available security options enabled. You will be unable to start or schedule a meeting if all of the security options are disabled. The Waiting Room feature is enabled by default, and is most useful in combination with the "Only authenticated users can join" option described above, but can be enabled on its own. When enabled, the Waiting Room will automatically hold meeting participants when they join the meeting. They will be shown a message indicating that they are in the waiting room. The meeting's hosts or co-hosts can then admit all participants that are in the waiting room or admit participants individually. Waiting Room and Authentication If you have both Waiting Room and "Only authenticated users can join" features enabled, participants who are logged in with a UT Zoom account will automatically bypass the waiting room. If you intend for all participants to be held in the waiting room, please disable "Only authenticated users can join". To enable the Waiting Room feature: If you enable the Passcode feature, your participants will need to join your Zoom meeting directly with the invite link you provide them, or, if they join using the meeting ID, they will be prompted to provide the passcode that was set for the meeting. If you enable the Passcode option and do not send the meeting invitation or invite link to your intended participants, you must provide them with the meeting's passcode. They will be unable to join your meeting without it. To enable the Passcode feature: The passcode will be automatically included in the email invitation created by Zoom, and will be embedded in the meeting's invite link.Allowing Outside Participants
Enable Outside Participants for a Scheduled Meeting
Enabling Outside Participants for an Ad-Hoc Meeting
Other Security Options
Waiting Room
Passcode
Scheduling a Meeting via the Zoom Portal
To schedule a meeting:
- Navigate to http://utexas.zoom.com/
- Then select "Sign In" and enter in your UT EID and password at the prompt
- Select "Meetings" from the options along the left-hand side
- Click "Schedule a New Meeting" to begin creating your new meeting
Meeting Options
Each Zoom meeting has a multitude of options that you can set as needed, including the start date and time, the meeting duration, and much more.
Zoom has provided a help article that details all of these options. Please note, some of these options may be unavailable to you or may be restricted or locked for UT Zoom accounts.
Meeting Controls
Below is a video, provided by Zoom, detailing the controls available to you during a meeting.
Account Settings
To access to your Account Settings:
- Navigate to http://utexas.zoom.com/
- Then select "Sign In" and enter in your UT EID and password at the prompt
- You'll be presented with the "Profile" page, where you can make changes to your display name with Zoom and several other options.