Introduction
This article provides instructions on how to find the computer name, setup VPN, and remote into Windows or macOS machines.
Note: You can submit a ticket to LAITS to request a NAT address and Screen Sharing access for the computer you want to be able to remotely access.
macOS Machines
1. Identifying Computer Name
1.1 Select the Apple menu icon on the Mac menu bar and select About This Mac.

1.2 From the System Information screen, select System Report…
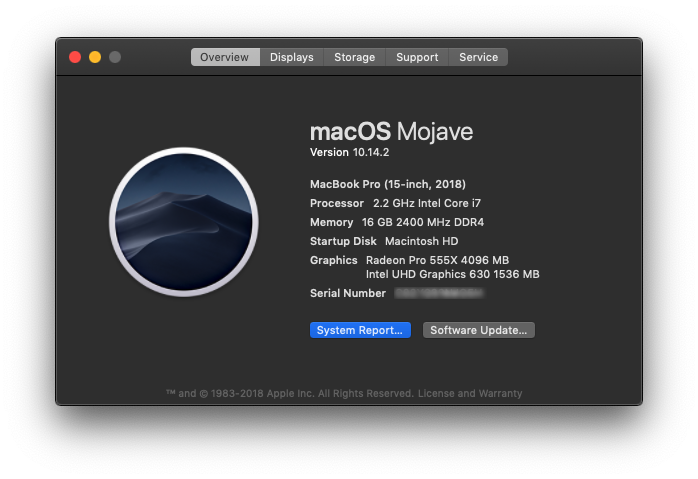
1.3 Your computer name will appear on the bottom left corner of the System Report window.
 Note: The FQDN for your computer is [Computer Name]@austin.utexas.edu. In our example, the FQDN for our machine is LAITS-A12345@austin.utexas.edu
Note: The FQDN for your computer is [Computer Name]@austin.utexas.edu. In our example, the FQDN for our machine is LAITS-A12345@austin.utexas.edu
2. Setting up VPN
Follow the article documenting VPN Set-Up: ITS Documentation for UT VPN
3. Remote into a macOS Machine
3.1 Open Spotlight by selecting the magnifying glass icon on the Mac menu bar.

3.2 Type Screen Sharing into the search bar
 3.3 Open Screen Sharing by double clicking on the its icon from Spotlight. This application is rather hidden but can be saved for quicker access by right clicking on its icon in the dock, select options, and click Keep in Dock.
3.3 Open Screen Sharing by double clicking on the its icon from Spotlight. This application is rather hidden but can be saved for quicker access by right clicking on its icon in the dock, select options, and click Keep in Dock.

3.4 Type your FQDN OR target machine's IP address into the Screen Sharing window and select connect.
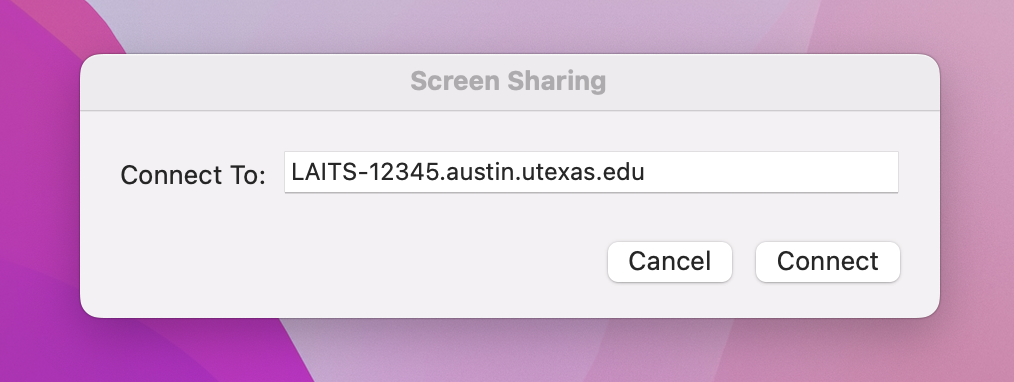
3.5 Lastly, enter your credentials for the machine and you will have remote access to the machine.


Windows Machines
1. Identifying Computer Name
1.1 Right click on the Windows icon and select Settings.
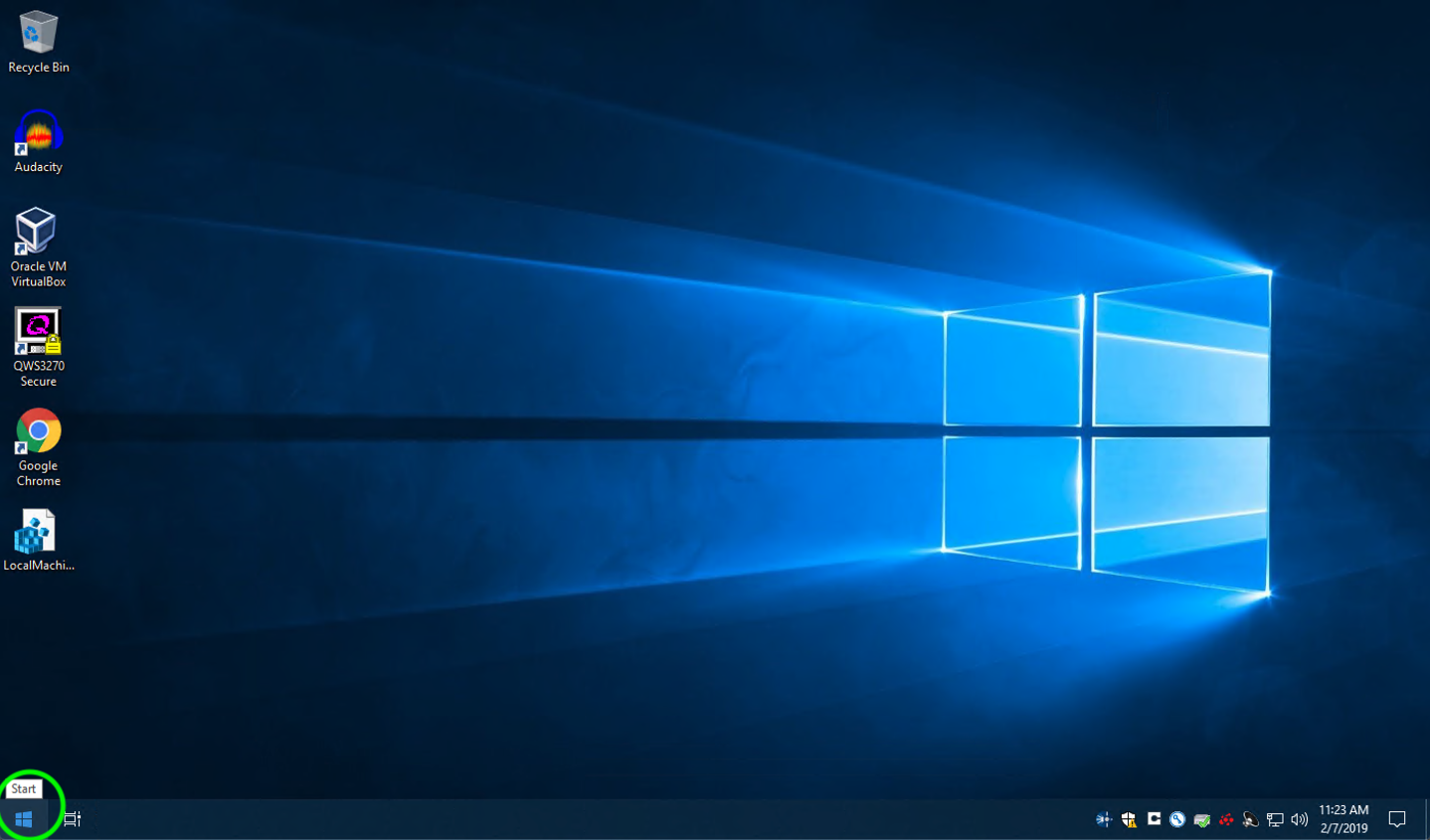

1.2 In the Windows Settings window, select System.
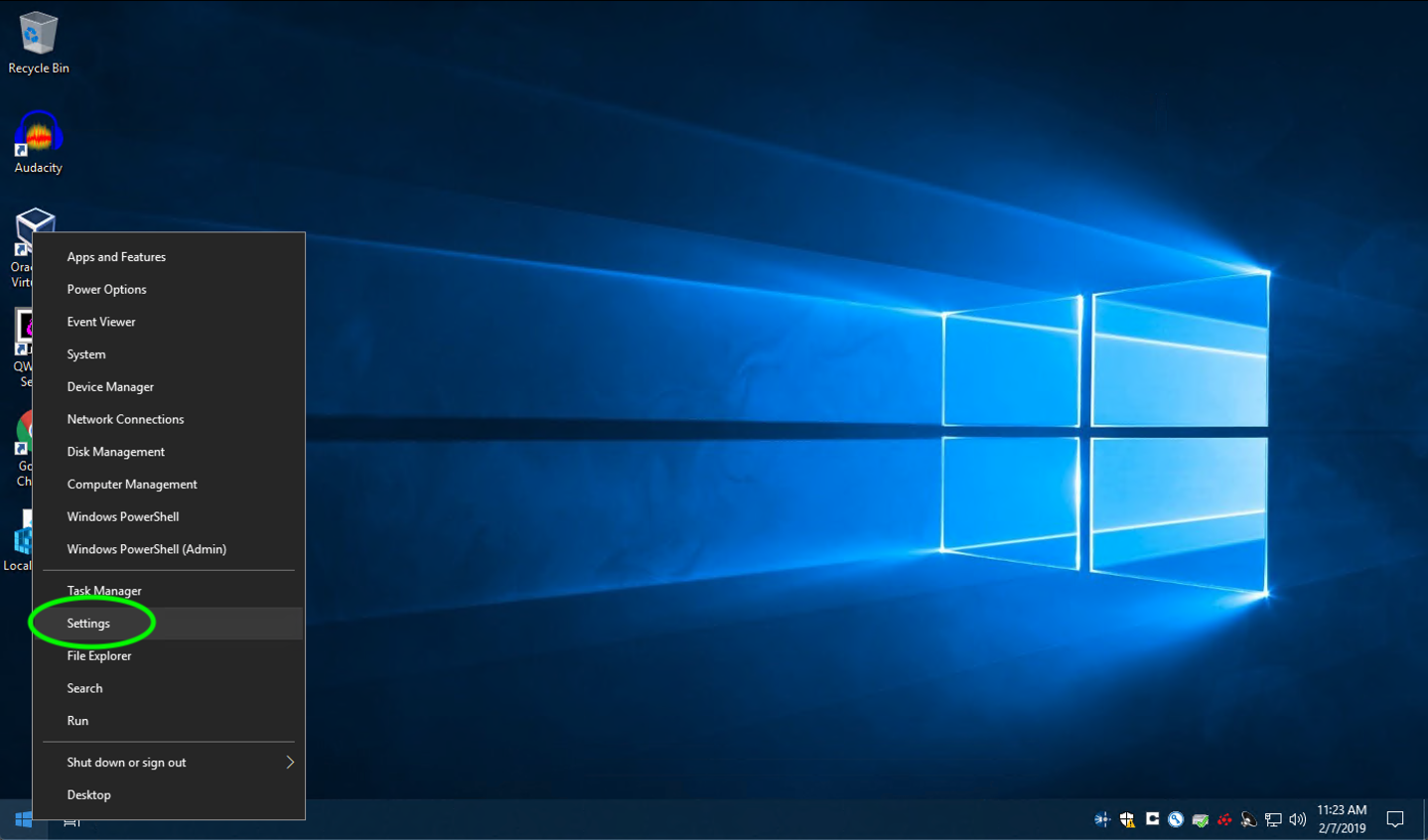
1.3 In the Settings window, select System.
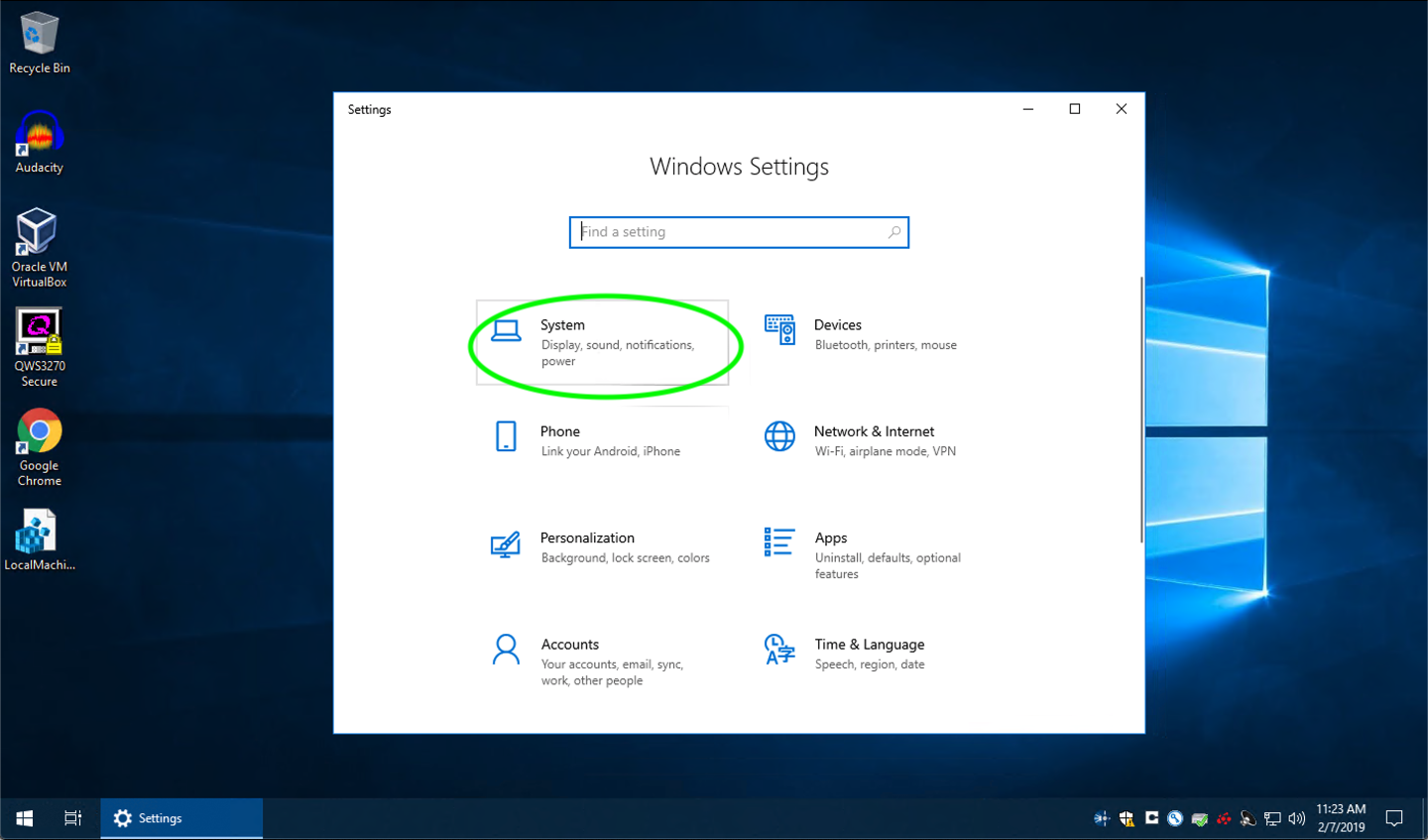
1.4 From the System settings page, scroll down on the left pane and select Remote Desktop.


1.5 On the right pane, your computer name will be listed under “How to connect to this PC.”

Note: The FQDN for your computer is [Computer Name]@austin.utexas.edu. In our example, the FQDN for our machine is LAITS-12345@austin.utexas.edu
2. Make sure you have VPN setup and running.
Follow this article Documenting VPN Set-Up: ITS Documentation for UT VPN
3. Remote into a Windows Machine
3.1 Select the Windows icon and enter Remote Desktop Connection or locate it in the start menu under Windows Accessories.
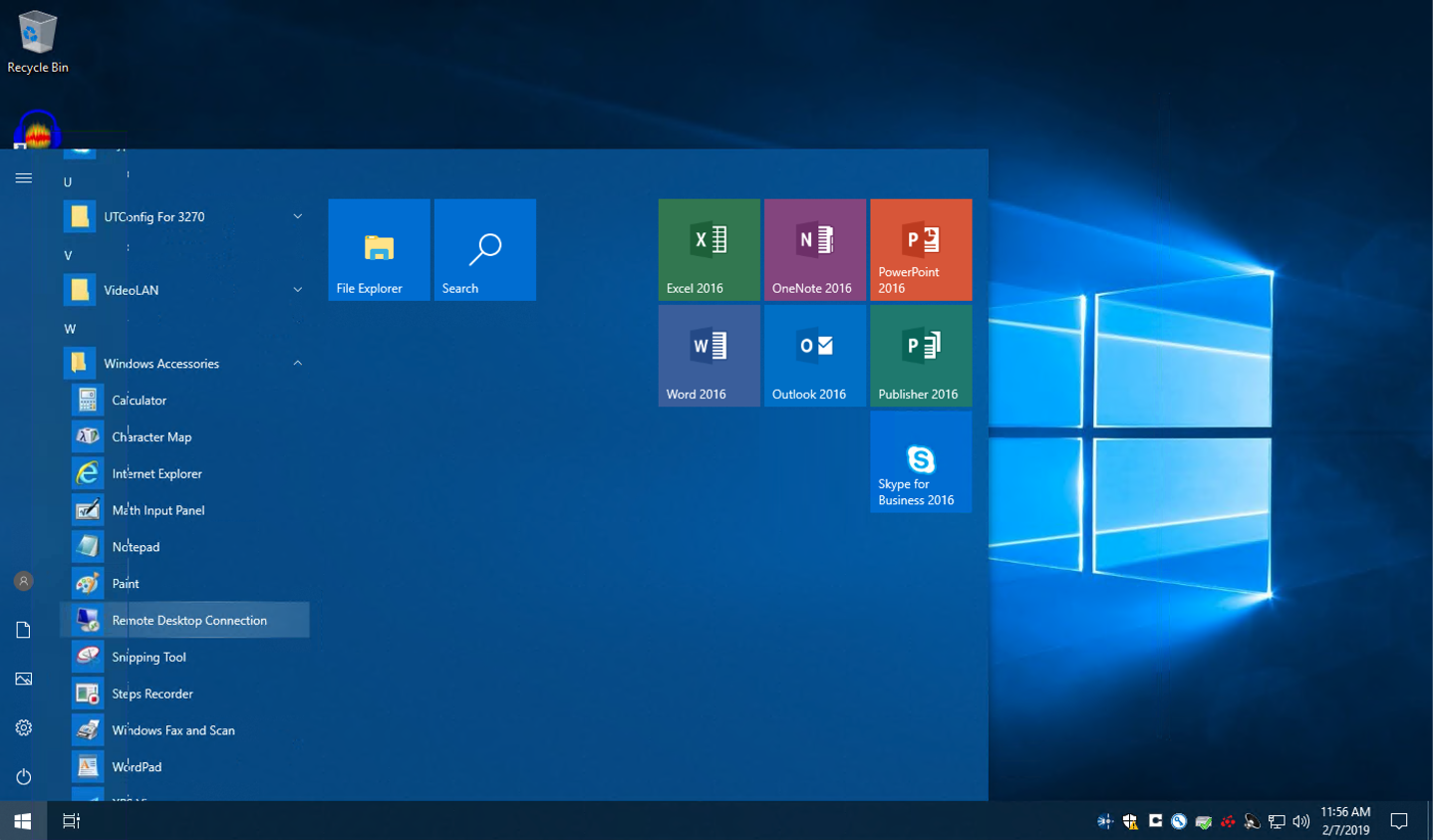
3.2 Open Remote Desktop Connection by double clicking on the its icon.

3.3 Type your FQDN into the Remote Desktop Connection window and select Connect.
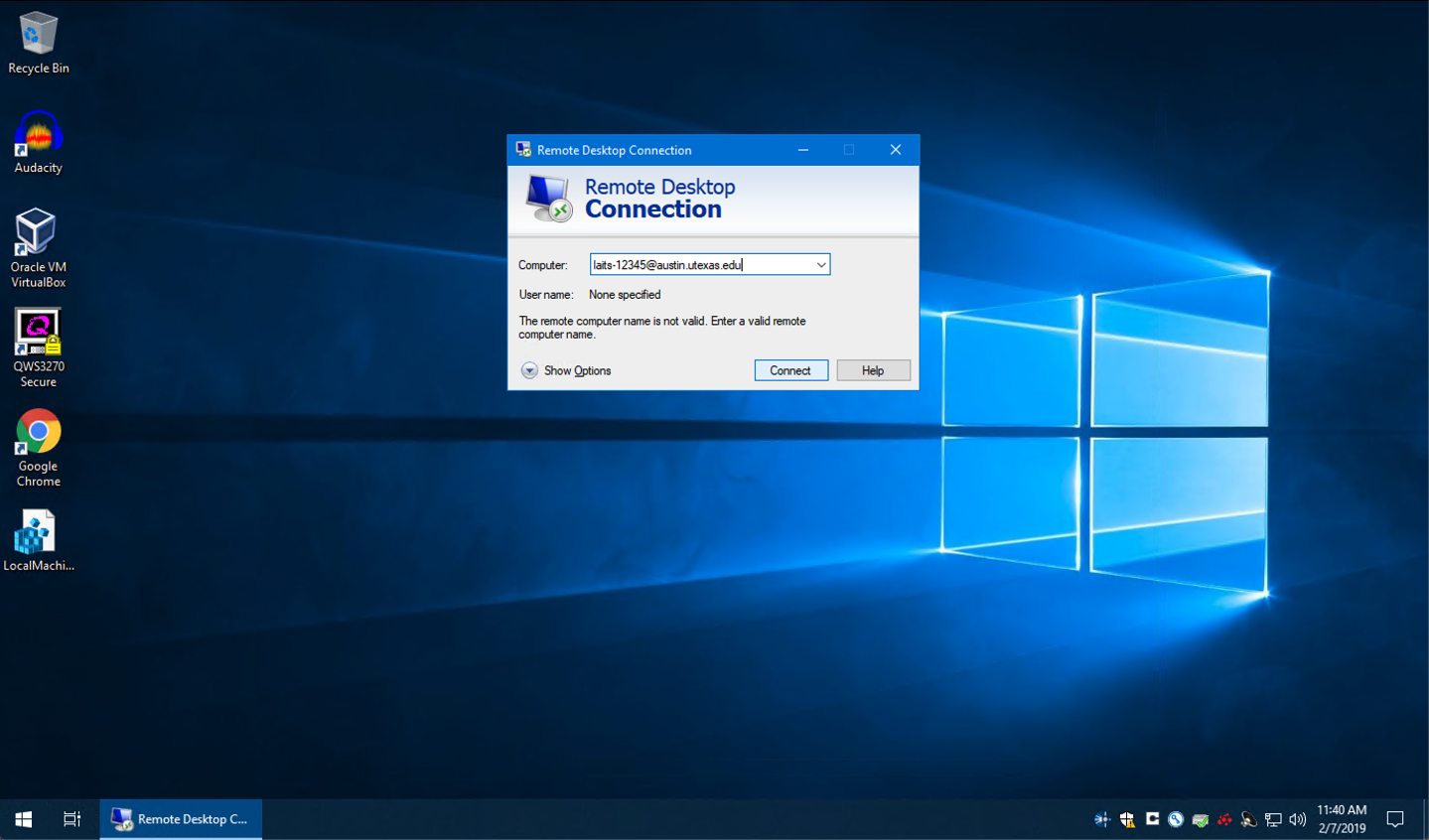
3.4 Remote Desktop Connection will prompt you for your remote machine's credentials, enter them.

3.5 You now have remote access to your machine.


Resources
Apple Support Guide for Menu Bar
https://support.apple.com/guide/mac-help/menu-bar-mchlp1446/mac