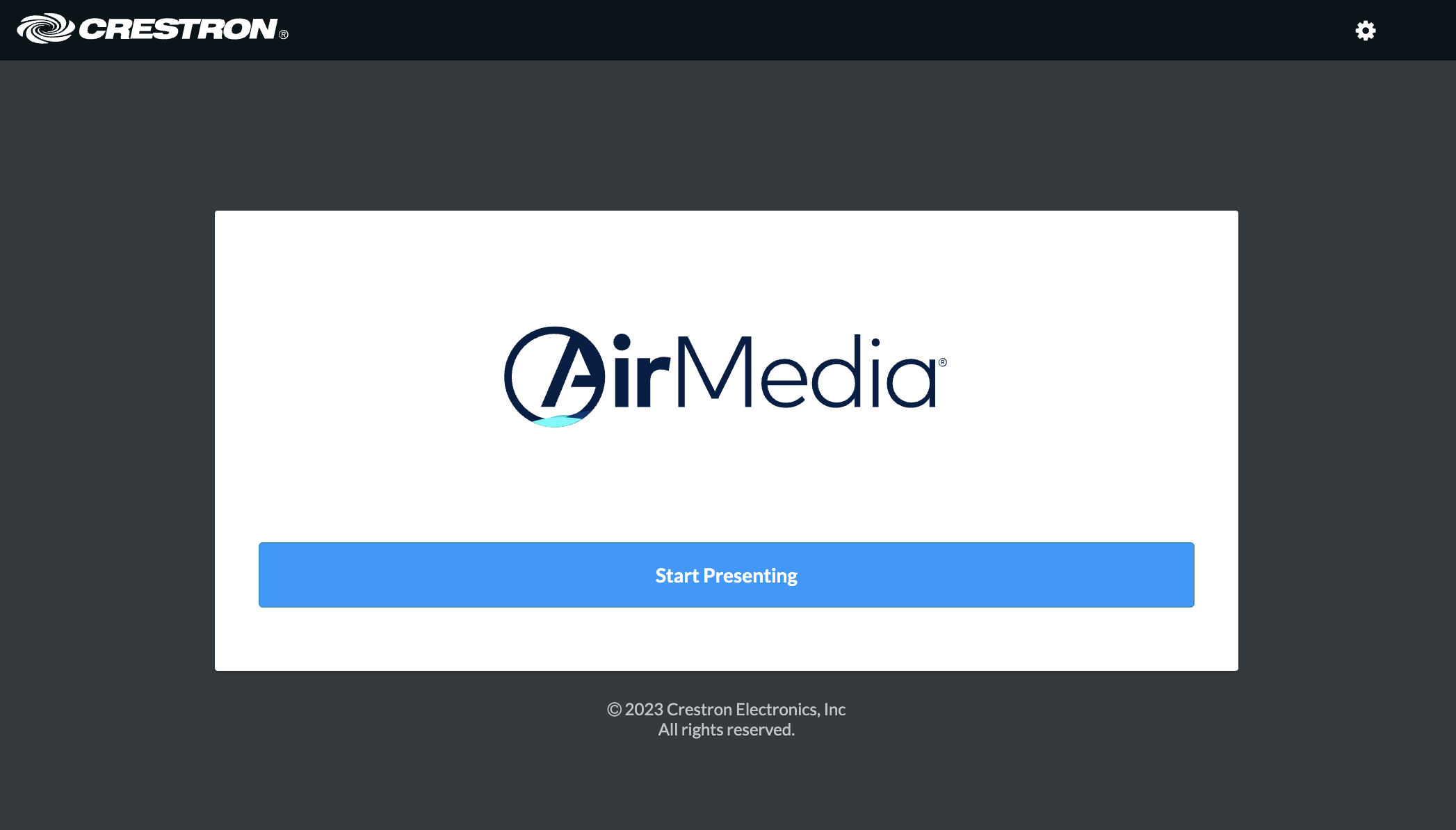AirMedia provides wireless connectivity to McCombs projectors from Windows, macOS, iOS and Android devices. For more detailed information on connecting to AirMedia and AirMedia settings, visit the Crestron website.
*** NOTE: You must be connected the "utexas" wireless network in order for AirMedia to work. The "utguest" or "eduroam" networks will not work. ***
- Download the AirMedia client the first time connecting
- macOS & Windows - See instructions below
- iOS (iPad & iPhone) - Download AirMedia app from the App Store
- Android - Download AirMedia app from Google Play
- Open the installed AirMedia client and enter the wall display address:
Downloading the AirMedia Client
When using AirMedia for the first time, you will need to follow these steps to download the AirMedia Client.
- On your laptop, open a new window in your preferred web browser.
Enter the web address or IP address shown on the screen of your classroom (ex: https://172.xx.xx.xx). The welcome screen will be displayed on your computer.
Select Start Presenting on the webpage. The AirMedia download screen will display.
- Select the button for your computer's operating system to download the client. No installation is required. The application will be downloaded and run locally.
- NOTE: When used on a Mac, the AirMedia client application must be run from within the disk image file. Do not drag the application out of the disk image file.
Windows
These directions are for Windows users who already have the AirMedia Client installed on their computer.
- Open the Crestron AirMedia client.
Enter the IP address listed on the projector screen in the search bar at the top and then click Connect. When using the AirMedia client, you should not include the "https://" when entering the IP address.
Enter the 4-digit code shown on the projector screen and press OK to open the presentation controls.
AirMedia should automatically begin presenting. Use the Stop button to end the screen sharing and exit the program.
macOS
These directions are for Mac users who already have the AirMedia Client installed on their computer.
- Open the Crestron AirMedia client.
Enter the IP address listed on the projector screen in the search bar at the top and . When using the AirMedia client, you should not include the "https://" when entering the IP address. Press enter. The Enter Code screen appears.
Enter the 4-digit code shown on the projector screen. Follow the instructions on your computer to present. Enter the same 4-digit code again and select OK to open the presentation controls.
AirMedia should automatically begin presenting. When done, press the button on the right to end the connection. Exit the AirMedia application.
iOS
AirMedia uses Apple's AirPlay for connecting to the projector.
NOTE: AirPlay duplicates the device screen, not full screen on the wall display.
Open the AirMedia app. The Connect screen appears.
- Enter the IP address listed on the projector screen in the search bar then press enter on the device's keyboard.
Ener the 4-digit code shown on the projector screen and select OK. Screen mirroring instructions appear.
Follow the onscreen instructions and select OK. Once connected, the application offers presentation controls.
To end the connection, press the button and turn off Screen Mirroring.
Android
- Open the AirMedia app. The Connect screen appears.
Enter the IP address listed on the projector screen in the search bar then press enter on the device's keyboard.
Ener the 4-digit code shown on the projector screen and select OK. A presentation confirmation message appears.
Select Start now to begin presenting.
When done, press Disconnect from AirMedia.