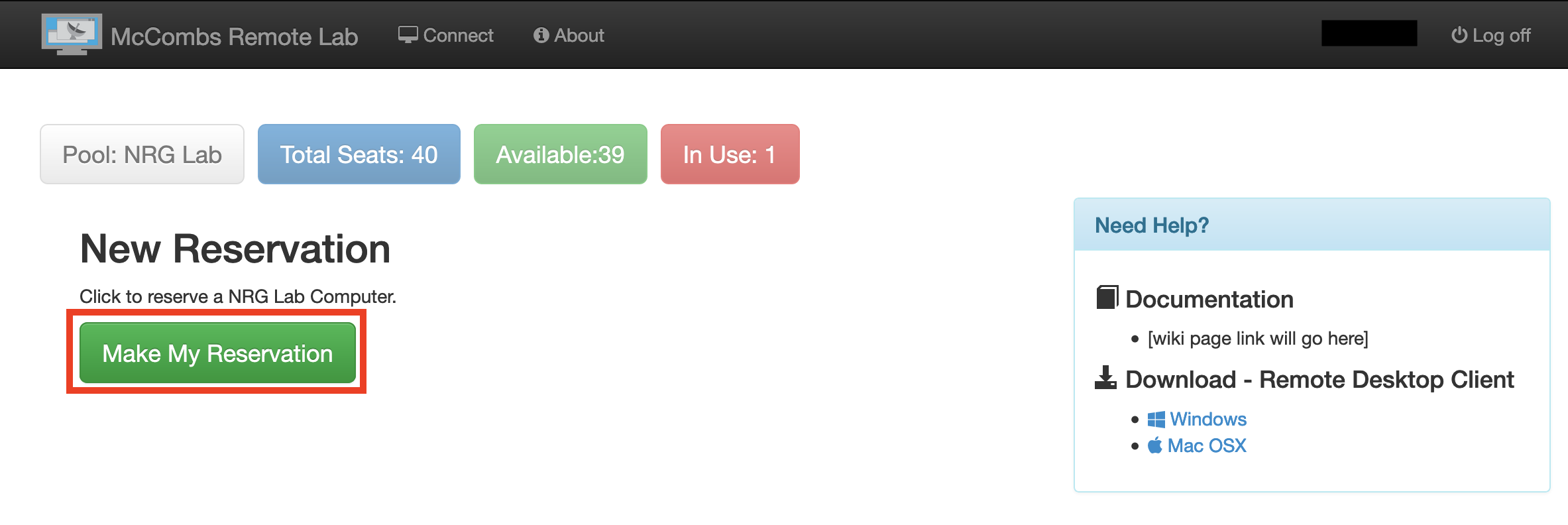Remote Lab has been retired
Before navigating to Remote Lab, ensure you have:
- Remote Desktop on your computer.
- Mac - Install Microsoft Remote Desktop through the App Store.
- Windows - Remote Desktop Connection should already be installed.
- Duo Two Factor Authentication set up and the Duo Mobile app installed on your mobile device.
- Set Duo Push as the default authentication method in My Settings & Devices.
- Click Save.
Steps to Connect to Remote Lab:
- On a web browser navigate to https://remotelab.mccombs.utexas.edu/
- Sign in with your EID and password.
- After successfully logging in, select the Make a Reservation button.
Note: This user can only reserve a computer from the NRG. However, students with access to more than one
pool (e.g. NRG, Mod Lab) will be able to access and see different reservation options from the Pools page. - Select the Connect to Remote Lab button.
- Select the drop-down and open the .rdp file with Remote Desktop and click OK.
- Mac
- Windows
you to download the file on your desktop, locate the downloaded file, and open it with Remote Desktop. - Mac
- Enter your EID Password and click Continue (do NOT edit any part of the Username).
- Remote Desktop Gateway will send a login request to Duo Mobile app on your mobile device. Press Approve.
- Click Continue if the following message appears.
- You will be connected to a computer and the following screen will appear:
- To disconnect, click on the Windows logo on the bottom left and click Disconnect.
For assistance please submit a help request at https://www.mccombs.utexas.edu/tech or email TechSupport@mccombs.utexas.edu