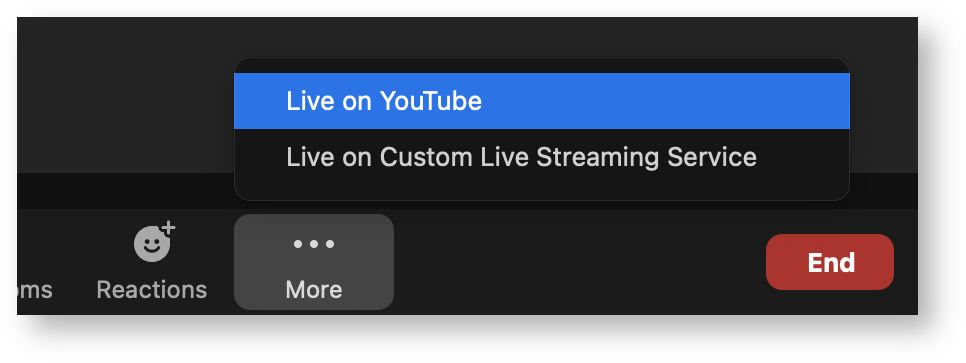UTSOA hosts many events that are shared live using YouTube and Zoom. In order to facilitate this process, some settings must be changed within your Zoom account. You also need to contact Courtney Morshed and the Video TA in advance for permissions.
Approval from the Communications Coordinator is required to Livestream on the Texas Architecture YouTube Channel.
Kelsey Stine
Communications Coordinator
A Livestream can only be initiated by one of three methods:
- The host requests that a stream is scheduled, and the following information is shared with that host: streaming key, streaming URL, and livestream URL
- The host's UT Mail has Manager permissions to the Texas Architecture YouTube account
- The host has the credentials to log directly into the Texas Architecture YouTube account
The first method will use the directions detailed below in: Livestreaming → Starting the Livestream → Using a Streaming Key & URLs
The second and third method will both use the same directions to begin a livestream, detailed below in: Livestreaming → Starting the Livestream → Using a UT Mail Account with Elevated Permissions
Each step is numbered and includes a related image. If you can't see one of the images clearly, click on the image to enlarge it.
Zoom Setup
This section describes how to enable your Zoom account to live stream using YouTube. These steps are required to livestream meetings that you host. If these steps aren't completed before you schedule your meeting, the livestreaming function won't work.
If you will be using a Meeting Owl for your meeting, please review that documentation.
In-app Settings
Open your Zoom application
Ensure that you are logged into your UT Zoom account through Single-Sign-On (SSO) and not a personal account
Click on your image at the top right of the window
Below your name should list your “@eid.utexas.edu” address
- Go to the Share Screen tab and make sure Side-by-side Mode is selected
- Go to the Profile tab and click on View Advanced Features
- This launches the Zoom website in your web browser
Online Settings
- Continuing from step 7 above...
- You should see the Meeting tab (top navigation) of the Settings section (left navigation)
- This page can also be accessed through https://utexas.zoom.us/
- Scroll down until you reach the screen sharing option under the In Meeting (Basic) section
- Ensure screen sharing is On and that All Participants can share
- Hosts can toggle this on and off during the meeting as well
- Hosts can toggle this on and off during the meeting as well
- Scroll down until you reach the live streaming option under the In Meeting (Advanced) section
- Toggle the button to Allow livestreaming of meetings and select YouTube and Custom Live Streaming Service
- Both YouTube and Custom Live Streaming Service must be selected to begin the stream in different scenarios
- If you won't be starting the live stream on your own (example: final reviews)
- You can stop here
- If you will be starting the live stream on your own (example: lunch forums)
- Continue to the next section
Livestreaming
Starting the Livestream
The HOST must:
- Start the Meeting
- Click More in the Meeting Toolbar
- If using a Streaming Key & URLs
- Continue with the directions on the left side of this page
- If using a UT Mail account with elevated permissions
- Continue with the directions on the right side of this page
Using a Streaming Key & URLs
Please remember to contact the Video TA to get the Key and URLs in advance
- Click Live on Custom Live Streaming Service
- A Zoom web page will open in your browser
- Put the Streaming URL, Streaming Key, and Livestreaming page URL
- Click Go Live!
Using a UT Mail Account with Elevated Permissions
You can start the stream by logging into the account when prompted & selecting the Texas Architecture account for the stream
- Click Live on YouTube
- You'll be prompted to log into a Gmail account
- Either our school YouTube account or your UT Mail account with Manager permission
If prompted, allow Zoom & YouTube permissions on the UT Mail account
- Type in the Meeting title and topic as they should display on YouTube
- This will default to the title you gave the Meeting when you scheduled it
- Click Go Live!
After Clicking Go Live!
5. You will now see a progress bar, letting you know that your session is being prepared for streaming
a. Once you start the stream, don't try to restart it, as this will create duplicate streams and confuse viewers
6. Your meeting is now live streaming on YouTube
a.
Ending the Livestream
- Click on the LIVE on YouTube sign at the top left of the Zoom session
- Click Stop Live Stream before leaving the Meeting