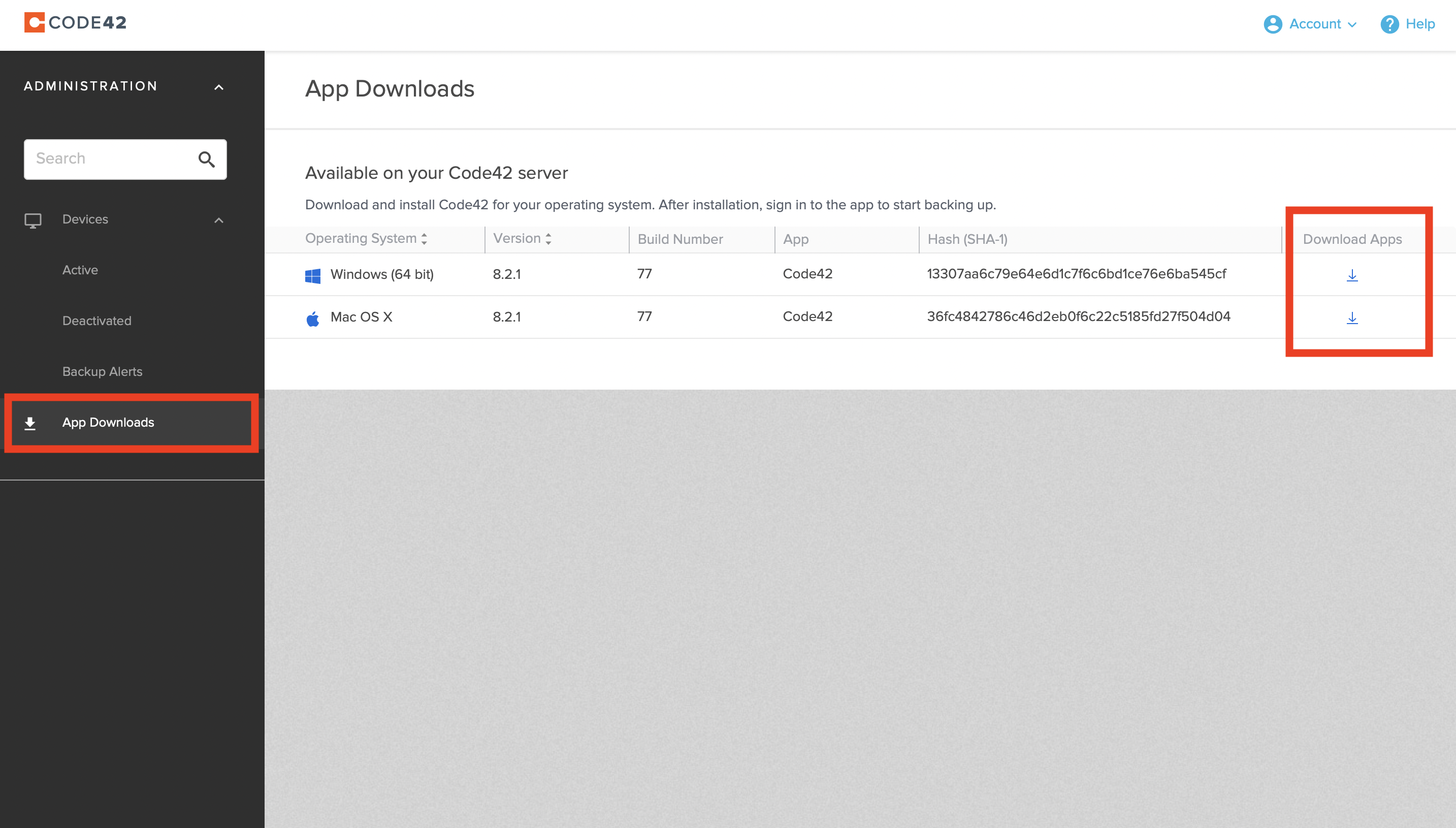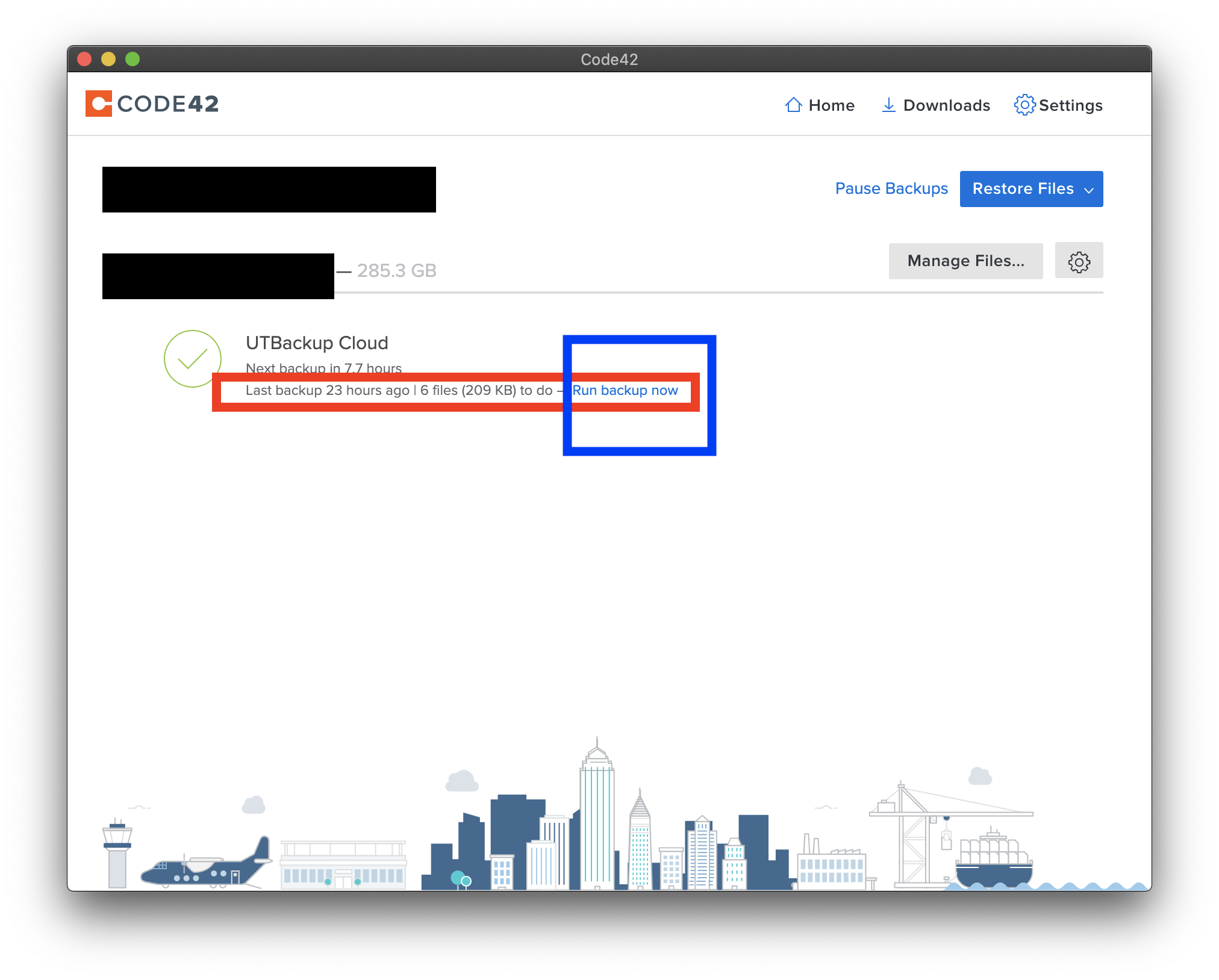Small restores can be done via the Code42 website at https://console.us2.crashplan.com
Large restores (greater than 2 GB) should be done via the application
It is highly recommended that large restores be done while the system is connected via ethernet.
Application
- Open Code 42, and provide EID credentials.
- Click 'Restore Files'
- Select the date you'd like to restore from using the 'As Of Today' date picker.
- Place checks in the boxes next to the desired folders and files.
- Click the 'Restore Files' button at the bottom right corner of the window.
- Use the default options.
- Click the 'Go' button.
The restore can take a while depending on a number of factors: the size of the files to be restored, the network connection type and quality, if the system sleeps/hibernates while the restore is running, etc.,.
If it is interrupted for any reason, the restore can be resumed, and it will continue where it left off.
Web
- On Chrome, Safari, or Edge, go to https://console.us2.crashplan.com and sign in with the username (EID)@eid.utexas.edu where (EID) is your EID.
- Find the device by click on the devices on the left.
- Click the restore button
- Place checks in the boxes next to the desired folders.
- Click the "Restore" button.
- A progress bar will appear in the bottom left corner of the screen, this is Code42 compressing the selected files (it will be a single .ZIP file).
- IMPORTANT: Don't close the browser window
- Click on the "Click here to download" button.