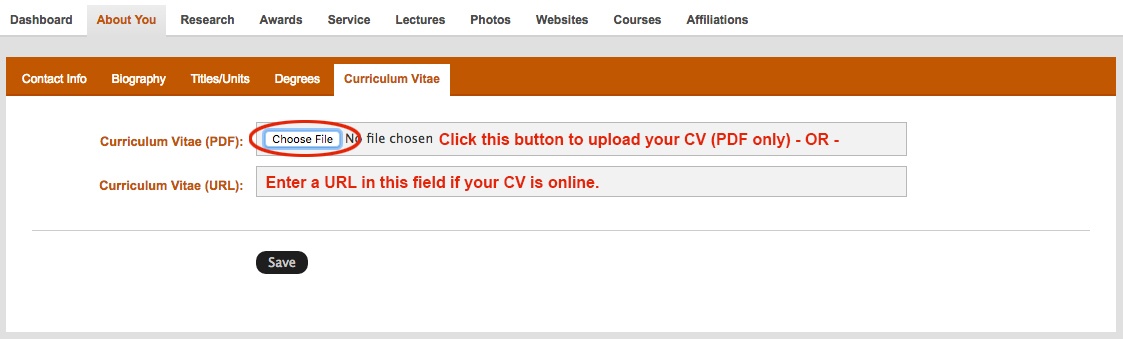College of Education graduate students now have the capability to update their profiles that appear on the College of Education website. Your contact information that appears in the UT Directory will be brought over by default. It is up to you to add additional information such as your areas of interests, bio, achievements, CV, and photo. Please note that the college website follows AP Style, so we encourage you to keep these guidelines in mind as you draft your bio. We also encourage you to have someone else proof your bio before you upload it.
To update your profile, log on to https://apps.jsg.utexas.edu/profiles with your UT EID and password. The system is fairly intuitive. As you’ll see after you log on, there are a series of tabs to go through for adding information. If you already have a profile on the college website, copy and paste the information from your current profile page to the system. There are a few differences to note:
- Your full bio should be added to the Biography tab under About You.
- Your Areas of Interest should be added to Short Bio/Areas of Interest field under the Research tab, Your Research sub-tab.
- There’s no need to add any punctuation to any of the Publication fields.
- You can connect your profile to your supervising faculty member’s profile under the Supervisors tab.
Additional Tips
- Be sure your bio is free of grammar, spelling, and punctuation mistakes
- Be sure to use the full name of your department and/or lab on first reference in your bio
- Be sure to upload a headshot you would want a prospective employer to see
- Make sure the research projects and interests listed are your own
Your profile (bio, links, etc.) should NOT include:
- links to current or past employers
- links to any outside or consulting work you may do
1. How it Works
Your profile information is contained in a series of tabs. If you opt not to enter any information in a given tab, that tab will not appear on your profile page.
You may need to clear your browser's cache to see the updates on your profile.
2. About You
2.1 Contact Info
Most, but not all, of this information is automatically populated from the University Directory. If you choose, you can add your cell phone number and office hours on this page.
Remember to click "Save" before moving on.
2.2 Biography
Enter your bio here in order for it to appear by default on your profile page. Your bio should be current, concise, spell-checked, accessible to a layperson, and as jargon-free as possible. You can copy/paste from Microsoft Word, but please note formatting will be lost. Use the shortcodes provided at the left of the text box field to apply available formatting.
Smart Quotes vs. Straight Quotes
If you are copying your bio over from MS Word, please note that Smart Quotes will render as boxes. Just delete and redo them in the Biography box.
2.3 Titles
Add your current job title by clicking the "Titles/Unit" link under the "About You" tab. Click the "Other" radio button and enter your employer's name in the other unit title. All other radio buttons will call up UT Austin offices and departments.
2.4 Major & Admittance
Selecting the correct major code and the first semester/year you started ensures you will be sorted correctly in the student directory.
2.5 Degrees
Click the "Add New" button to add a degree.
Select your degree from the pull-down menu then enter the "Major" and "Institution" data.
2.6 Curriculum Vitae
3. Research
When describing your areas of expertise, focus on your scholarly interests.
Short Bio/Areas of Interest: This should be a one- or two-sentence summary of your scholarly interests and/or activity. Text entered here will appear on the search result page that links to your complete profile. It also will appear under the "Areas of Interest" tab on your profile page.
3.2 Your Research - Research Keywords
Research Keywords are used for the Faculty Experts Guide's search engine.
3.3 Projects & Grants
Use this section to highlight your grants and other research projects past and present.
Click "Add New" to get started. Consider "Current" to mean work that is actively in progress.
Entries flagged as current will appear above those flagged as not current.
3.4 Publications
There are several options to choose from:
- Book
- Magazine
- Journal
- Newspaper
- Website
The fields that appear will change depending on the option you select.
4. Awards
Click "Add New" to add an award you have won; Enter the field data accordingly.
5. Leadership
Add any leadership positions, past or present, to this section.
6. Presentations
Add any presentations you have given at conferences or other universities to this section.
7. Supervisors
Connect to your faculty supervisor's bio in this section. Start typing your supervisor's last name after you click on the Select Your Supervisor pull-down menu to jump right to that entry.
8. Photos
We encourage you to upload a high-resolution photo that shows you at your professional best. Make sure there are no spaces or special characters in your image's file name before you get started.
9. Links
Add URLs to scholar profile sites (Google Scholar, Research Gate, ResearcherID, ORCID, and Publons), social media sites (only if you use them for professional purposes: LinkedIn, Twitter, Facebook, Instagram), and other sites that you would like to showcase.
Please fill out the Marketing and Communication submission form if you run into any issues.