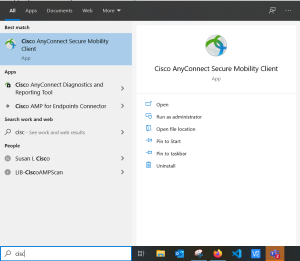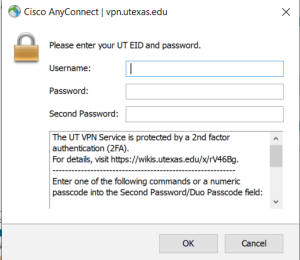- First of all, if you are not already on campus, you will have to connect to the UT VPN, this is an essential step, if you skip it, activation will not work
- UT VPN - University of Texas Virtual Private Network. The UT VPN service is free for use by all current faculty, staff, and students. It provides an encrypted connection from an off-campus computer to the VPN server located on the UT campus. This is useful for ensuring your connection to a UT server is encrypted and secure when accessing it from an off-campus location. Some servers are configured to only allow access from off-campus computers if those computers are connected to the UT VPN service.
- On windows, there is a search bar in the lower left corner of your screen. Click on it and start typing Cisco AnyConnect Client, you should see something like this appear in the search results:
- Click on it, it will open a window that looks like this:
- , click "Connect".
- It will give you different fields that you have to fill out:
- username: Your UT EID,
- password: Your EID password,
- Second Password: here you can type either phone (which will send a call to your registered phone number), sms (which will send an SMS to your registered cell phone) or type in temporary 6-digit code from your DUO App. Click OK.
- At this point you are connected to UT VPN and can go to the next step.
- The next step would be to open a command prompt on your computer.
- In the lower left corner of your screen, in the search bar, type in cmd, you should see this pop up in the results:
- Click Run as Administrator to the right:
- If you do not see the bar on your right, you can Right Click on the search history result and choose the same option.
- Because you clicked on Run as Administrator, it will ask you for Administrator user name and password, which, in this case:
- username: This is your administrator username and you will have to type it this specific way only: .\eid-admin (where eid means your actual UT ISSUED EID, e.g. .\aa0000-admin).
- password: Your EID password.
- This will launch an elevated command prompt:
- Here you can type the following command: cscript c:\windows\system32\slmgr.vbs -ato and click Enter on your keyboard.
- If you followed all the steps correctly, you should see the following:
- Notice that your activation key might be different from the one on this screenshot.
- Congratulations, your windows is now activated.
Overview
Content Tools