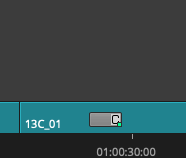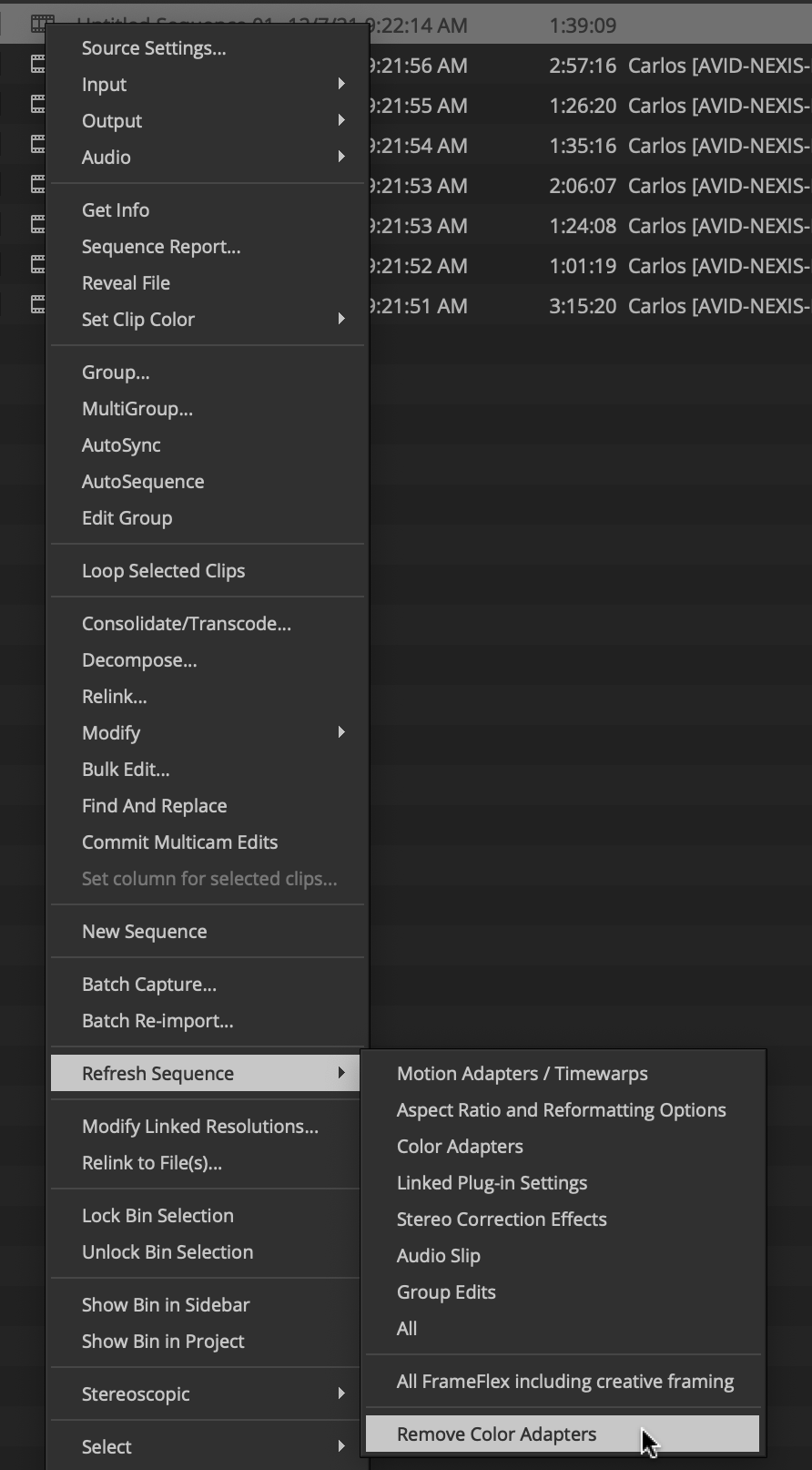You don't have to but could consider removing the LUT on the footage. Right click sequence>Refresh Sequence>Remove Color Adapters If your timeline has a "C"on it like this then you need to remove the color adapter | |
Click on Windows on the top navigation bar > Workspaces > Color Correction | |
| Or press the COLOR icon on the side bar to enter "COLOR" mode | |
Select the HSL Tab (Hue, Saturation, Luminance) Make sure that “Hue Offsets” is selected. | |
These buttons are the “Auto Color Correction Tools” | |
Auto Balance – Removes Color Casts | |
Auto Black – Adjusts the black to the richest levels of black – removes milky look | |
Auto Contrast – Adjusts for the best possible contrast between black and white | |
To apply place cursor on the clip to apply color correction and click: | |
Apply and change in this order: Auto Black Auto Balance Auto Contrast | |
Click the – Dual Split Icon will show the before and after color correction Before is on the left and after on the right | |
| You can drag this template to your bin and apply to other similar clips | |
To move to the previous or next uncorrected shot, press these buttons | |
Make sure the video quality menu is set to full green and then render all effects before export. |