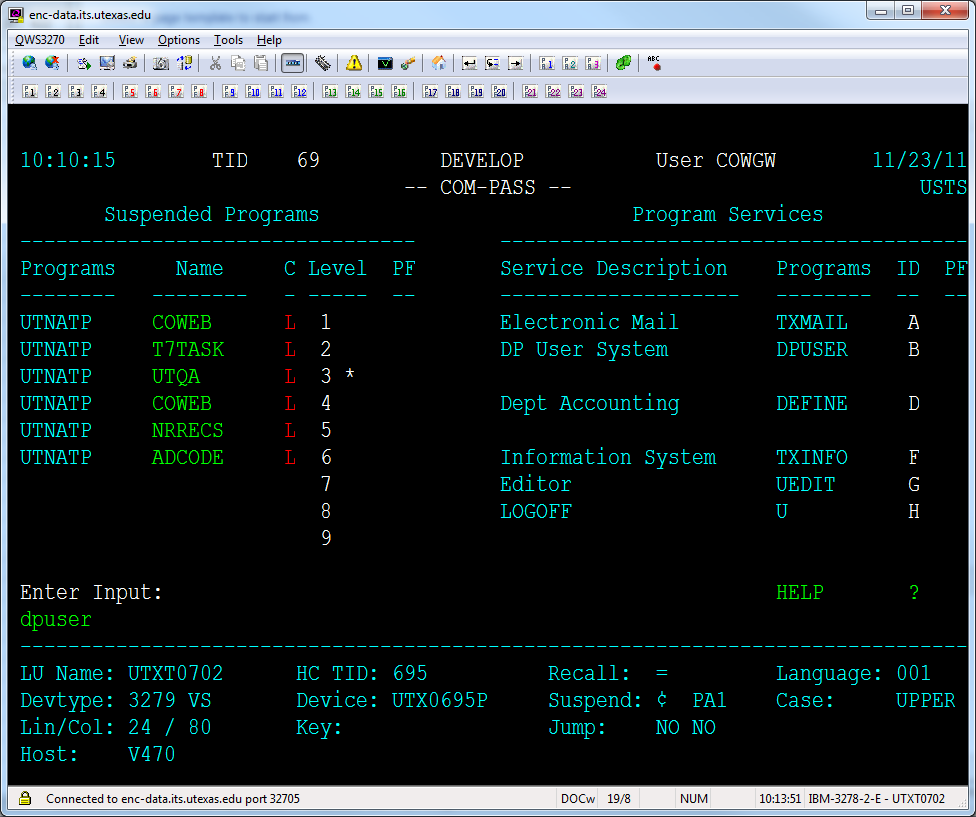1. Log onto the mainframe and type 'dpuser' at the prompt (case-insensitive). Hit Enter.
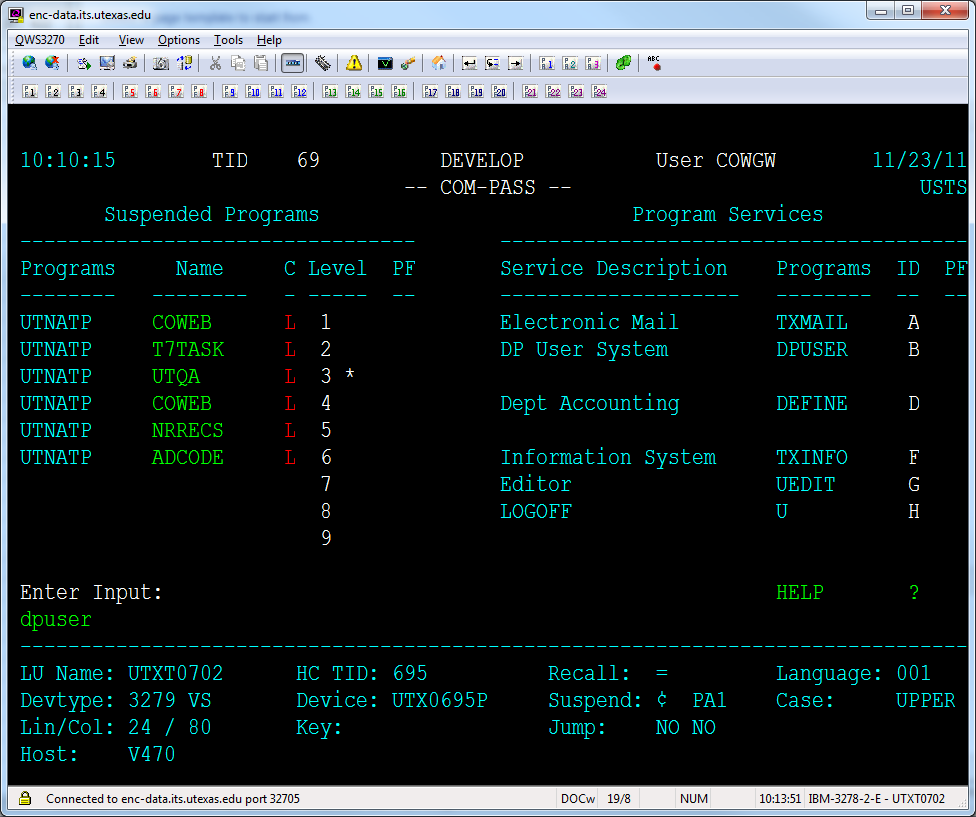
|
|
2. Determine what the user's logon will be. Typically this will be the two-character department code ('CO' for Communication) followed by the user's initials (up to 3 initials). See Mainframe Department Codes for all the department codes. You can usually determine the initials from their EID, but sometimes you will need to contact them or their supervisor to make sure. Type 'UN' (for 'user-new') and the logon you have chosen for the user in the fields as shown. Hit Enter. For the example below, we'll create a logon of COABC, for a hypothetical user with initials 'ABC', perhaps one named Axel B. Claimjumper.
NOTE: Any name conflicts with existing logons will be caught, you will be prompted for a new logon. Either use just two initials from their name (ideally, first and last), or try using a '1' at the end, so that you create a unique logon ID.
 |
|
3. Enter the user's EID in the 'User EID' field and hit Enter. You will be prompted with the user's name and asked to confirm by re-entering their EID in the dialog box. Hit Enter when done and the name and EID fields will be automagically filled in for you.
You must decide which of three 'COM-PLETE's to add the user to; these are related to the sub-system that the user will log on to, by typing a two-letter code before entering their logon/EID and password. Choose the COM-PLETE using the check-boxes at the lower-right of the screen.
- If the user will be doing primarily student-related work (which covers most of the College staff), check 'Students' by typing an X in the slot next to it.
- If the user will be doing primarily financial and accounting work, check 'Fiscal'
- If the user will be a software developer, check 'Develop' (note: this is NOT for our Development Office - their staff will typically need the Fiscal COM-PLETE)Optionally, you may adjust the access window for both weekdays and weekends upon request of the supervisor, but usually a 7 am - 6 pm weekday window is fine for the employee's initial appointment. You can always use the UP screen to update access times as well as change the COM-PLETE.
The screen below shows a new user screen with COM-PLETE for Students checked. Press Enter when done. The new user request will be sent to ITS, and you will receive a notification within a few minutes to one day that the account has been created.

After creating the logon, you may be shown a list of upcoming mainframe training courses, and if desired, you can enroll the user in one of them at this time. However, because many of our new employees are already UT employees and don't need this training, it works well to simply note the course offering dates (it's called IC 101) and notify the employee's supervisor in case they wish to send them to this training. They can then enroll in a class via the TXCLASS system. This referral is more efficient than a back-and-forth with their supervisor via email as to whether/when they need to take the course.
|
|
4. After the mainframe returns you to the DPUSER Main Menu, email the supervisor, and if the email is known, the employee, and let them know that the account creation has been requested, and that you will notify them when the process is complete (by forwarding them the email you will receive from ITS). If the employee has a Students or Fiscal COM-PLETE assigned to them, they will type either ST or FI (for Students or Fiscal respectively), hit Enter, then enter their UT EID and password (NOT the mainframe logon). Employees using Develop will use DE to log on, and will need to use their mainframe logon and it's password (for which you will enter a temporary password during creation and which they will be prompted to change upon the first logon.)
5. Hit F8 to exit DPUSER.
|
|
Additional helpful hints for user logons
- Anew user must log on within 14 days from logon creation or the account will lock up for security purposes (you will need to unlock it when they are ready to finally logon - this is covered in the Unlock a mainframe logon page.
- Any account will lock after 45 consecutive days' inactivity. You will receive an email from ITS; you can then go unlock the account and email the user, gently, gently reminding them to logon again and thus keep it active for another 45 days. (As with a new user, a newly-unlocked account will lock again within a few days for security).
- When a user is terminated, retires, or their appointment ends, their account will automatically lock, and you cannot unlock it. This is a good thing: the user can no longer log on for any reason. Be sure to leave the account untouched (do not delete it at this time), because all of the authorizations will still be noted, and ITS can copy these authorizations to the employee's replacement if you request it.
|
|