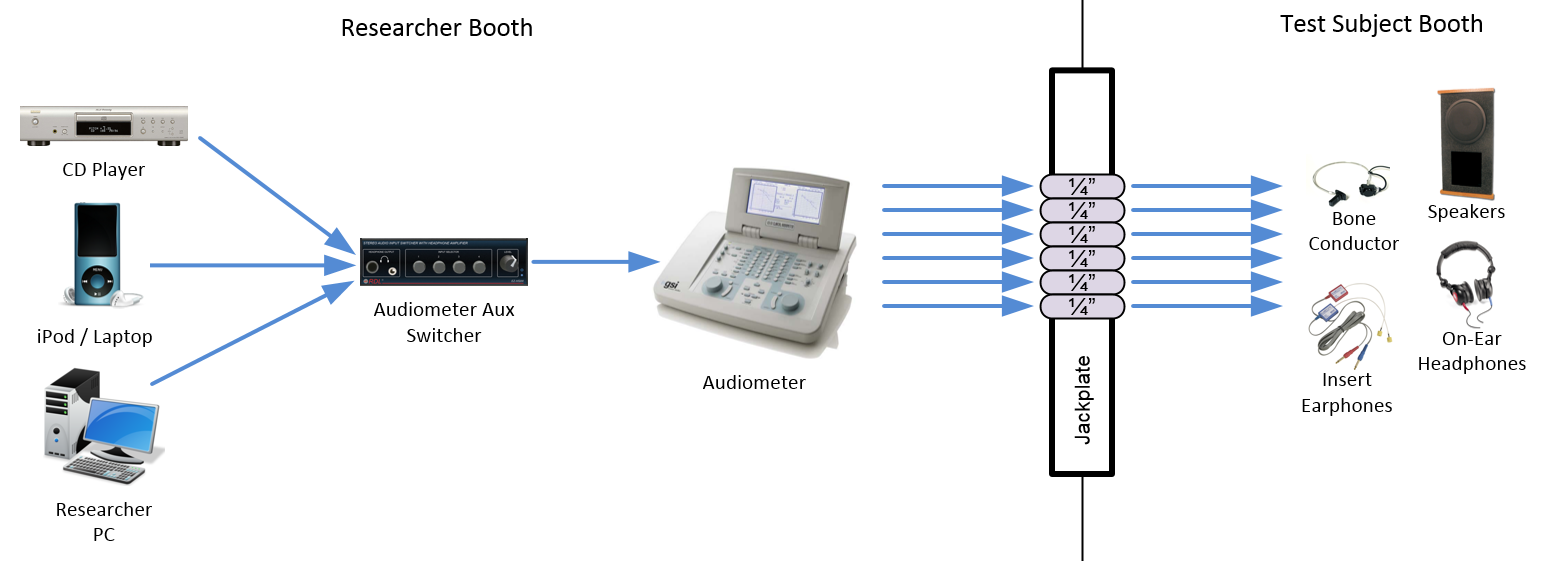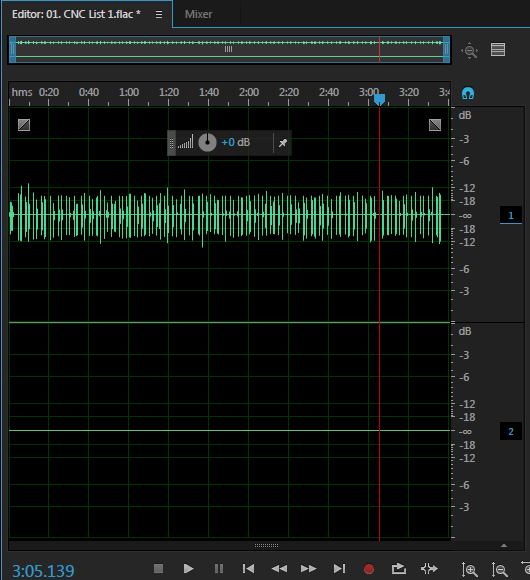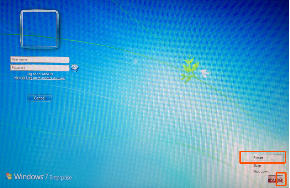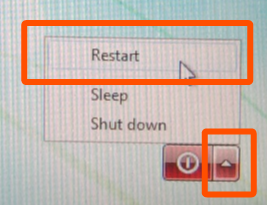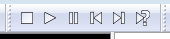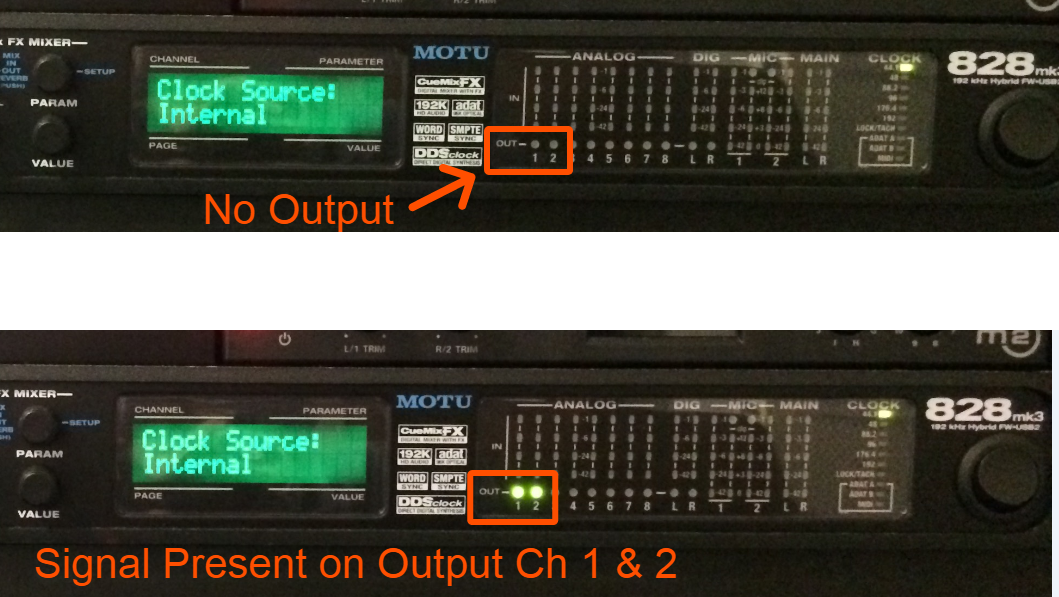This page explains how to present 2 audio stimuli simultaneous from an Researcher PC to a test subject in the CMA 2 CSD Clinic Audiology Booths. This workflow will work in any CSD audiology booth with a PC.
STOP! This workflow addresses playback non-typical multi-channel media and is not for use by audiology students performing standard patient diagnostics. For playback of stardard mono or stereo media typically used in audiology testing, see How to Present External Stereo Audio Stimuli from PC - MOTU Soundcards
Sections of this Document
Research Objective
The researcher will play two audio files — one noise and one speech — from a CSD booth computer and then route the signals through the audiometer to the test subject. Audio can be presented to the test subject using insert earphones, on-ear earphones, or free-air speakers. By modifying the audio files in an audio editor, the noise will only be present in 1 of the stereo channels and the speech will only be present in the other. The stereo output (speech on 1 side, noise on the other) of the computer will be routed to Audiometer. The audiometer will allow the researcher to adjust the levels of the noise and speech independently. If desired, these outputs can be routed to the same destination device (for example a single ear of a headphone) causing the audiometer to act as a 2-channel mixer combining both stimuli into a single mono ouput. |
Overview
The audiometers in Booths B, E, F & G have external inputs which are fed from an Audiometer Aux Switcher which allow CD, iPod & PC external sources to be presented to the test subject.
In Booths B & E, the Researcher PC has an 8-channel Mark of the Unicorn (MOTU) 838 USB soundcard. This device is capable of recording up to (2) mic or (8) line sources and playing back up to (8) channels of audio. Outputs 1 & 2 are the primary outputs (aka default Windows playback device) from the computer. These outputs feed to the audiometer via the Audiometer Aux Switcher. Outputs 3 - 8 feed directly to the jackpanel for use in specialized experiments.
Using the Researcher PC, you can present audio stimuli from any program or website. This document will outline how to use a media player called Foobar 2000 to present standard audio tests to a subject via the primary outputs and the audiometer.
Before your sessions - Edit Audio Assets to be Panned Left or Right
To ensure that you don't alter your original source files, create a new folder named "SOURCE XXXX - Panned Left" or "SOURCE XXX - Panned Right" and copy (don't move) each of the master source files into this folder. To access the audiology library, navigate to: L:\Classmedia\CSD_Audiology | |
In Adobe Audition, open the audio files you wish to use in your experiment from this newly created "Panned Left" or "Panned Right" folder. | |
Sanity Check — again confirm that you are about to edit the BACKUP copies of your source files – not the originals! | |
Turn off the channel you wish to retain using the channel toggle buttons at the right side of the waveform. In the waveform view, the left channel is on top and the right channel is on the bottom. | |
| Press CTRL-A to select all. Note that only the audio from the enabled channel is selected. | |
Press DELETE to delete the selected audio. Turn on the deselected channel. Save the file. | |
| If you wish to have your newly created assets added to the audiology library for others to use, contact technology services http://moody.utexas.edu/technology. |
Before Your Session
| Power on the equipment in your booth. Instructions here. | |
Press CTRL-ALT-DELETE. On the login screen, click the red arrow in the bottom right corner and choose RESTART
| |
Once the machine has restarted, log into the PC using your EID & password. Launch Foobar2000 using the icon on your desktop or by clicking Start > All Programs > Foobar2000 | |
Select PC on the audiometer aux switcher. Note that the volume knob on this switcher has been disabled and does not affect output volume. | Volume knob disabled & does not affect volume . |
Select External Input as your source on the audiometer. ~ Input Ext A corresponds with the Left output from the computer. ~ Input Ext B corresponds with the Right output from the computer. | |
| Test and confirm all transducers are working prior to your test subject's arrival. |
Play Panned Speech in Foobar
Follow standard workflow (https://wikis.utexas.edu/display/comm/How+to+Present+External+Stereo+Audio+Stimuli+from+PC+-+MOTU+Soundcards) to play the speech files. Since the files have been edited to only play out of 1 channel, audio will only appear on either Audiometer input Ext A or Ext B (depending on how you edited your files).
| |
| If the files you wish to play are not in the Foobar audiology library, note that you can drag files from Windows explorer into your Foobar playlist |
Play Panned Noise in VLC
If your noise file is in the audiology library, navigate to: L:\Classmedia\CSD_Audiology Otherwise, navigate to the location of your noise file on the computer | |
| Right-click on the noise file and choose Open with > VLC Media Player | |
Play the file. Since the files have been edited to only play out of 1 channel, audio will only appear on either Audiometer input Ext A or Ext B (depending on how you edited your files).
|
Optional: Use the Audiometer as a 2-channel mixer
If you set the both channels of the audiometer to output to a single transducer, the 2 signals will be mixed together.
| |
| The audiometer volume knobs will allow the speech & noise to be separately adjusted in intensity. |
During Your Session
You can drag elements in your playlist to order them most appropriately for your session. | |
| Use the transport controls at the top of Foobar to stop, play, & pause the playback of files. | |
| Use the scrub bar at the top of Foobar to jump to a different part of a track. | |
After Your Session
| Log out of the PC. Please do NOT shut it down. | |
Power off the equipment in your booth. Instructions here. |
Troubleshooting PC Audio Stimuli Playback
No Sound from PC | Is PC selected as the source on the correct switcher?~ Some booths have 2 identical switchers in the rack (Audiometer Aux In & Mother's Distraction). Ensure the one labeled "Audiometer Aux In" has PC selected as the source. ~ Connect a pair of headphones to the Audiometer Aux In switcher. If you can hear the PC, the issue is downstream in the audiometer or transducers. If you cannot hear the PC, the issue is in the switcher or your device.
| |
Is the Foobar2000 player time moving?~ You should see the time indicator progressing and movement from the VU meters in Foobar. | ||
Is the Foobar2000 player Volume turned up?~ Ensure that the volume slider at the top of the Foobar2000 interface is set to maximum. | ||
Is the MOTU soundcard playing audio?~ Look at the front panel of the MOTU 828 soundcard and confirm output meters 1 / 2 show signal present. | ||
Is there any audio output from the PC?~ Try opening a web browser and playing a video from youtube. If no sound is heard from any program, reboot the PC. If audio is heard from some programs but not others, contact Moody Technology Services at CMA 3.104. | ||
Are the transducers connected to correct jacks & working?~ Test other transducers and/or replacement transducer. | ||
Is there power to the Switcher?~ The Audiometer Aux In switcher has a small blue LED to the right of the headphone volume knob. Ensure that this is lit indicating that the switcher has power. | ||
Sound from PC too low | Is the Foobar2000 player Volume turned up?~ Ensure that the volume slider at the top of the Foobar2000 interface is set to maximum. | |
Is Window's volume slider in the system tray turned up?~ Left-click on the speaker in the bottom right of the desktop (near the clock) and ensure that the volume slider is set to maximum. |
reviewed 10/9/17 - Cox