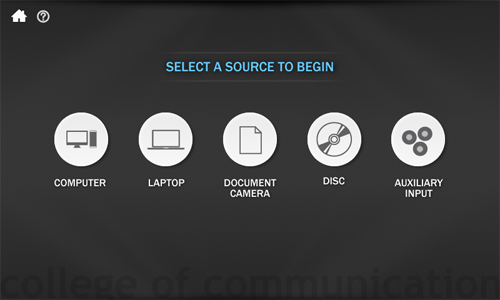Steps in this Helpsheet:
Turn on the Projector
Touch the touch panel screen to wake it up.
Press the Source you want to use to begin. The Projector will power on automatically.
If you pressed the COMPUTER button above, the computer will be selected by default.
You may have to move the mouse to wake the computer.
Connect a USB Flash Drive
|
If you would like to use a flash drive the ports are located in the rack on the Aux Panel. |
|
|
Adjust the Volume
PLEASE NOTE: The volume controls and the menu across the bottom persist regardless of what screen you are on. The laptop screen is shown here only as an example.
|
Press the PLUS sign as indicated near the top right corner turn up the volume |
|
Press the MUTE AUDIO button to silence the audio. Press it again to restore the audio. |
|
|
Blank the Screen
|
Press the *BLANK SCREEN *button at the bottom right to blank the screen. Press it again to restore the picture. |
Turn off the Projector
Touch the touch panel screen to wake it up, if needed.
Please note the Laptop screen is shown for example purposes only. You may press the OFF button from any page as the bottom menu persists across all screens.
|
From any screen, press the OFF text in the lower left-hand corner. |
|
Confirm that you want to shut down the projector by pressing YES. |
Get Help
Emergencies
Call 911 for all emergencies
Call UT Police at 512-471-4441 for all other security concerns
Technology and Classroom Equipment
Contact Moody College of Communication Technology Services for issues with classroom equipment, checkout equipment, and computing.
Call us at 512-471-1199, e-mail us at comm-help@austin.utexas.edu, create a ticket in Moody College Service Manager or come see us at our walk-in helpdesk which is located in CMA3.104.
When you get off the elevator on the 3rd floor of CMA, we're immediately to your right.
Facility
Contact Jeff Bachschmid, the College Facilities Manager, by creating a ticket in Moody College Service Manager.