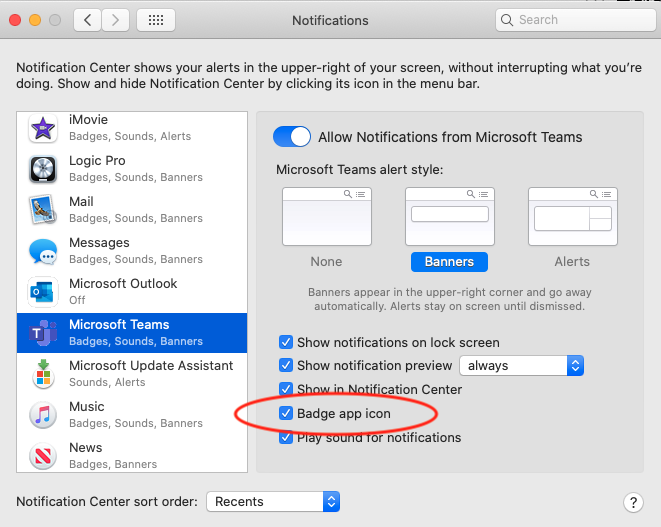Microsoft Teams allows for various notifications settings controlled either by the Teams application itself or through the MacOS. Some folks prefer the red numbered notification badge that pops up on application icons in the MacOS dock verses the audible "dings", buzzes or banners that may be more intrusive to your daily work. You can switch between Teams vs MacOS notification settings but to allow the dock icon option, you'll need to activate the MacOS notifications for Teams.
Red notification badge on the Teams icon in the Dock.
To activate MacOS notifications for Teams, open Teams and to the left of your user profile icon in the upper right there are three dots that indicate more settings.
Choose Settings and in the resulting window, choose Notifications on the left. Under "Notification Style" choose Mac if it is set to Teams built-in.
When prompted by the MacOS, choose "Allow" for Microsoft Teams Notifications.
After making that change, you may need to close and restart Teams.
Next, in the Mac System Preferences, open the Notifications pane.
In the Notifications pane, choose Teams on the left side and select your desired notification settings on the right. Badge app icon is one of those options.
If Microsoft Teams does not show up on the left side of the Notifications pane, you'll need to double-check your notifications settings in Teams as described above.
Now your notification settings for Teams should work as desired!
For more information on notifications settings with Microsoft Teams, see: