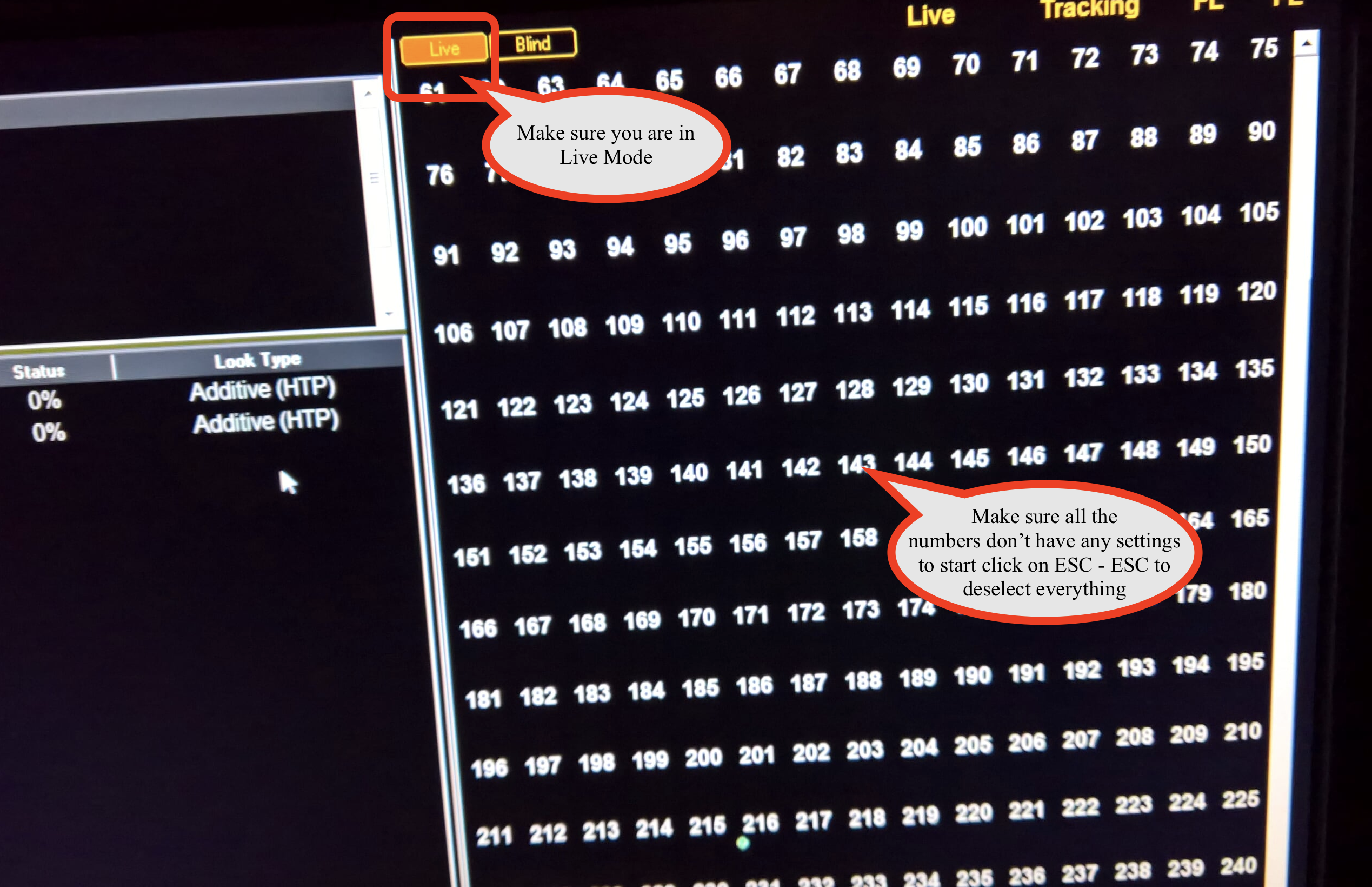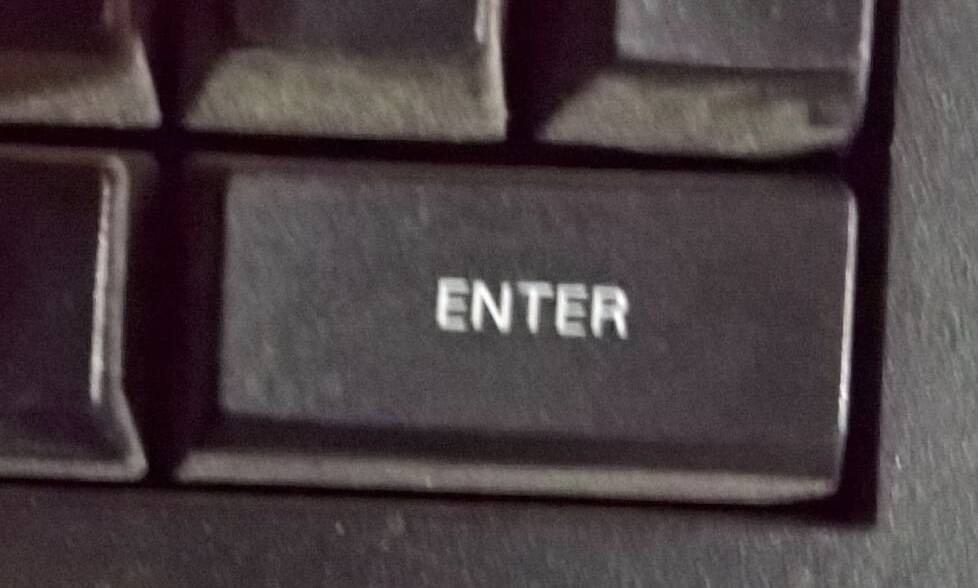ADDITIONAL RESOURCES
*For general operation, please refer to the Strand Palette VL Getting Started documentation (PDF)
**For more-detailed information, please refer to the Strand Palette VL Manual (PDF)
***Should the hard drive in the board ever need to be replaced, the backup Show Palette File (*.SPF) for our current 6B patching configuration (DMX Universe A = All Dimmable Circuits / DMX Universe B = LED fixtures like Green Screen Spacelites, ETC Stage Cyc Strips, and ADJ Par Cans) can be downloaded here.
****Vari-Lite has acquired the Strand family of lighting instruments and consoles, and has discontinued the Light Palette OS. Supplemental materials for Strand Light Palette operation can be found on their website.
HOW TO RECORD INDIVIDUAL LIGHTING LOOKS/PRESETS
ON THE STRAND PALETTE VL DMX LIGHTING BOARD
Make sure you are in "Live" Mode Not "Blind" Mode You can click on the "soft key" in the software shown here. Or press the "Live" key on the Lighting Board Also make sure that there are not any dimmers selected in the software See the image none of the dimmers have any level assigned to them. To get this hit ESC and ESC on the keyboard (esc twice) to clear any settings | |
Make sure all the channel sliders are down on the lighting board. The four that are lit green (Channels 61-64) already have a preset assigned to them already. That is why they are green. | |
Next set the look of all the circuits that have lights on them that you want to use. Here we just turned up 76-162 to full by selecting and rolling the mouse center scroll wheel all the way up. | |
Once you have the lights set the way you want you can assign those values to 1 of the 64 submasters/channel faders on the lighting board channel sliders. To start press the "Record" button on the board | |
When you hit record, the Live Prompt on the LCD Monitor will show you that you are recording a Look. | |
Then type the # you want to record the look to EX: 44 | |
| The Live Prompt on the LCD Monitor will show that you are recording a look to channel slider #44 | |
Press the "Enter" key on the lighting board to confirm/record the look. Now click on ESC/ESC to clear all the lights and turn them off Turn up #44 channel slider to make sure it works. | |
You can also Name your look in the Palette Software by selecting the look and double-clicking the blank space and typing in the Name with the keyboard. | |
| To DELETE a look press the "Delete" key on the lighting board | |
Type in the # of the Look you want to delete EX: 44 to delete the one you just made | |
| The Live Prompt on the LCD Monitor will read this: | |
| Press Enter to confirm the Deletion | |
| Press Enter again to confirm and finalize the Deletion |