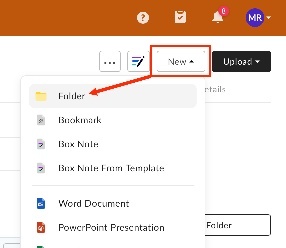Box Cloud Storage
Box cloud storage is a campus-wide service that allows faculty, staff, and students at the University of Texas at Austin to use Box cloud-based file sharing for business use.
Features
- Quickly collaborate on documents and safely store Cat-I data .
- Have a secure method to share files across campus or across institutions.
- Easily sync important files between your desktop, laptop, smartphone and tablet device.
- Keep files current with apps for iOS, Android and Blackberry.
Follow the steps below to use UT's Box Cloud Storage
Step 1 - Create an Account / Login
Sign up for an Account or log in here - https://utexas.box.com/login |
Step 2 - Create a folder
To create a folder, click |
|
Enter the Folder name and click Create. |
Folder Requirements
Folders are not required to upload files and the drag/drop feature is available in your home Box folder, just like with any directory
However, sharing large projects is much simpler via Directory sharing than sharing individual files.
Step 3 - Upload a file
To upload a file click the Upload button and choose File. You can also upload a folder. | |
| You can also drag and drop files to upload. |
Step 4 - Share the file
Once the file upload has completed highlight the file you want to share and click the share button. | |
Box will auto-generate a link that can be shared. You can click the COPY button to copy the link so it can be pasted on a website or in an email. You can even email the link directly from Box by clicking on the email icon. For custom link settings continue to the step below | |
| To set custom link settings click on the LINK SETTINGS button | |
In the Shared Link Settings window you can do the following: • Set the link to expire • Require a password to access the file • Create a custom link • Allow the file to be downloaded To create a custom link check the box next to Publish content broadly with a custom non-private URL Enter a custom link. The link can not contain any special characters. Only a dash ( - ) is allowed between the words in the link. See this example: this-is-my-custom-link Click Save, then the Copy button to copy the link so it can be pasted on a website or in an email. |
To learn more about Box watch the video below