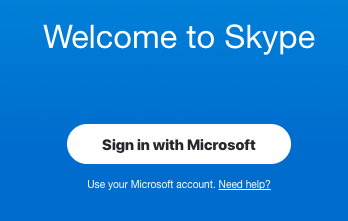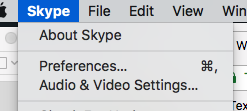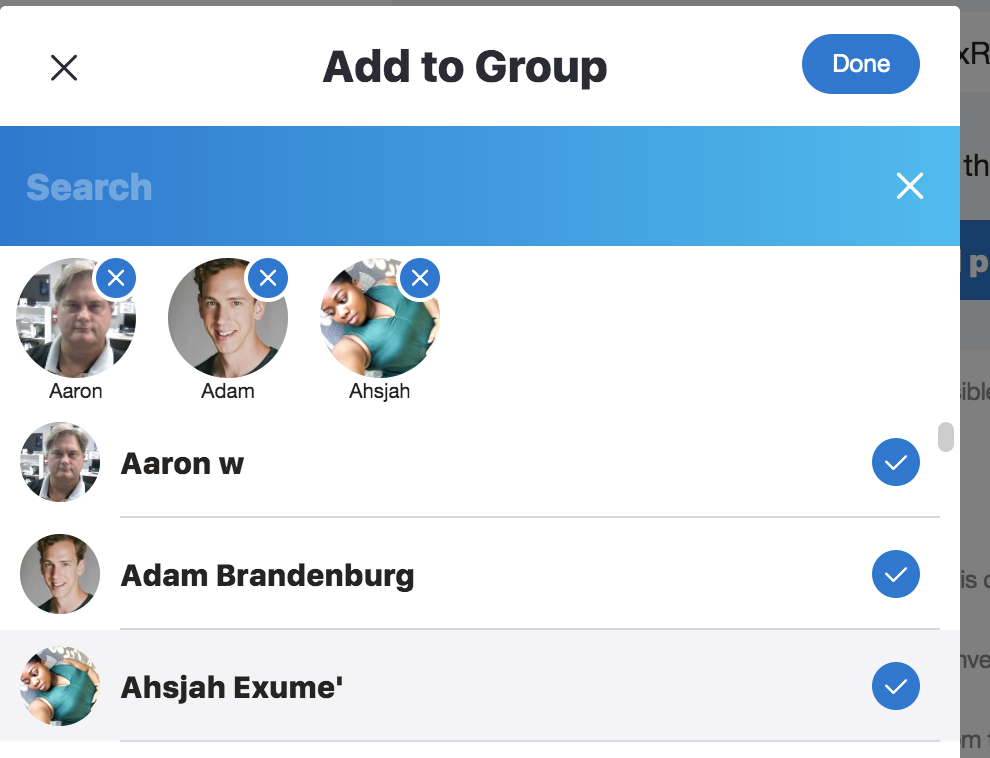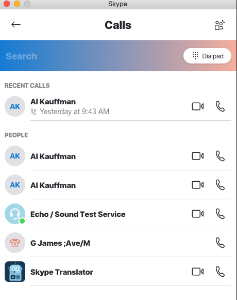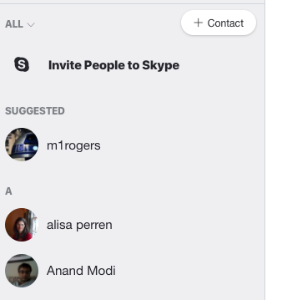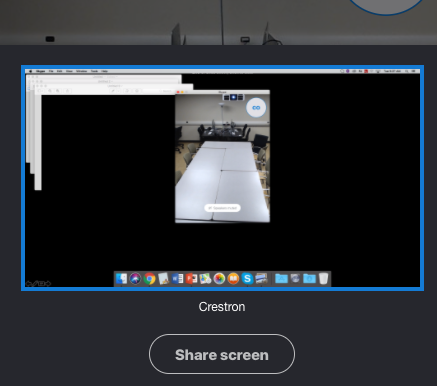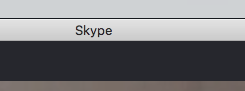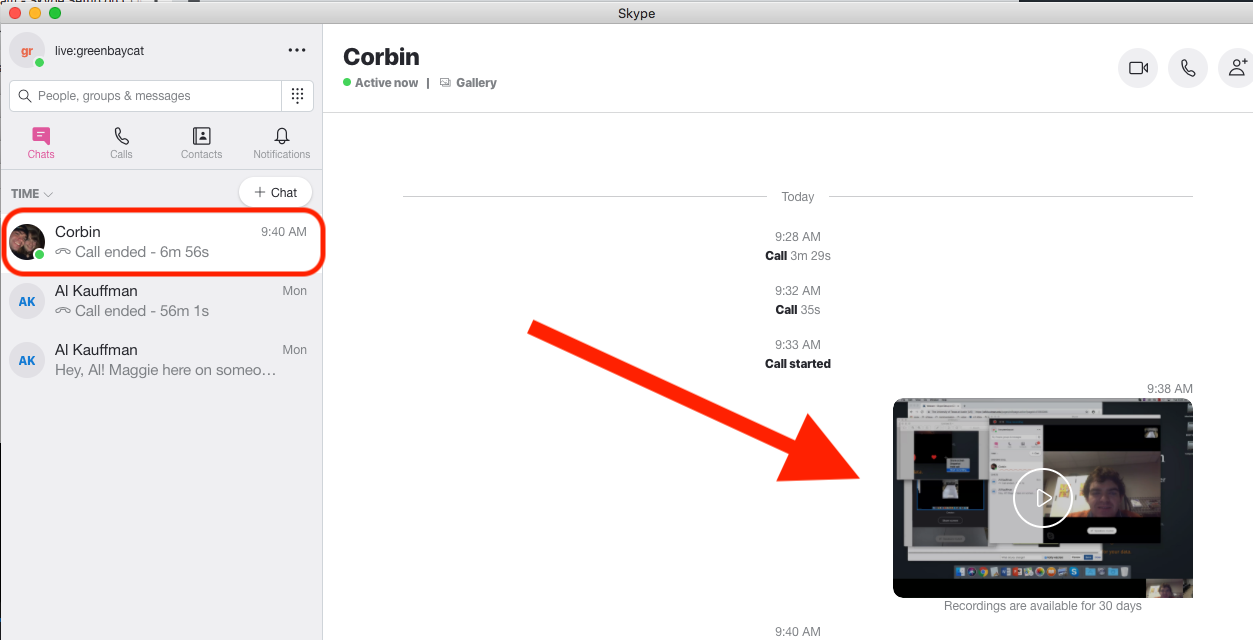If you have checked out a webcam and wish to use it, please refer to this wiki.
Launch Skype Ignore this click "CANCEL" | |
Log In with your skype account | |
When you get to this window don't do anything yet!! Check your Audio/Video Settings FIRST!! next step in this wiki | |
| >Skype>Audio and Video Settings | |
Speakers should be set on HDMI output Camera should be set on HD Pro Webcam C920 You should see the camera display the image of the room. To test audio slide the speaker slider up and press Test audio It sometimes takes about 30 seconds to get audio to play be patient. | |
| Set the Microphone to HD Pro Webcam C920 | |
If you want to make a free test call you can press the "Make a free test call" feature this will test the audio only in the room follow the directions of the spoken voice on the test. If it sounds good the choose "End Call" When finished close the audio and video settings | |
| Go to >File New Call | |
Or if you want to meet with a bunch of folks Click on "Calls" Meet Now | |
| Add the folks to join the meeting can click on multiple people at once and then click Done | |
| click on the participants here to schedule a meeting | |
click on schedule a call to setup a meeting in the future and the participants will be invited to join | |
| to remove a guest click on >group>manage group | |
| click Remove to delete the participant from the session | |
You will see your recent calls and also "People" in your contact list | |
You can also search for people to call and or click on Dialpad to call their number | |
When you click on Dialpad type in the number to call OR Click on Contacts Icon shown here | |
Search for the Contact you want to add or click on +Contact | |
Request contact with this person Audio Call or Video Call hit the Camera or phone Icon | |
The person will answer and the icons will show like this. If it says speakers muted that is correct. The speakers to the classroom will be working | |
You can click on the "+" icon for options Share Screen Start Recording Hold Call etc | |
If you choose Share Screen then this menu will pop up asking you to Share Screen click the button to Share Screen Now you can share power points and whatever you want to show on the computer to the skype session | |
Full screen playback of the skype session is >View Toggle Full Screen | |
Double clicking on the Skype Logo at the top of the window will also show full screen playback | |
| If you choose to record the session choose the "+" button and choose Start Recording | |
In the upper left corner you will see a Red Record button with the time you have recorded. When finished click on "Stop recording" | |
When you finish the skype session you will see the recording associated with the call you just made and it'll download as a .mp4 | |
You can choose to download it by right clicking the video file the file will be on your skype account for 30 days. |