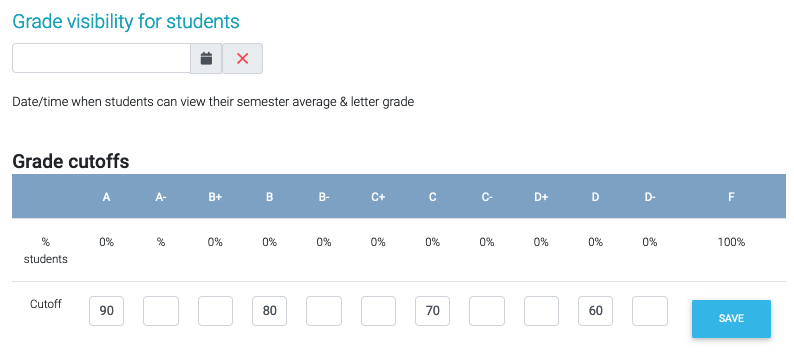Quest's grading scheme page allows you to control how the course average is calculated from the assignment grades. It appears immediately after creating a new course, but can be edited throughout the semester via the link in the left-hand menu under Grades. The Grading Scheme offers the top level of settings for assignments–what is set on this page cascades to assignments of the given type for your class.
The minimal grading scheme only includes Homework and Learning Modules:
Notice the groups column–if you plan on needing start time variance for types of assignments check this box after asking us to turn on groups for your class (providing the URL of your class is much appreciated). A start time is needed in order for students to be able to have a hyperlink for an assignment, so be sure to turn this on at the beginning of the semester (and if needed, back fill older assignments so students still have access).
If you would like to add an assignment type that is not graded, simply put in 0 for the weight–this could be optional practice problems for students to do. If you'd like to add another kind of assignment type feel free to do so. Of note, the submission method may be 1) web based (which will present information as a pdf and offer multiple tries to students, an example here as homework), 2) learning modules (which offer the greatest flexibility–can be used for mini teaches, uploading video and picture content, and/or used for timed exams), or 3) manual (a response system, grades collected from sources--clicker systems/attendance/etc).
Weight (%) and # Drops
Each assignment type has a percent weight. Weight is the percentage of the final grade that that assignment type will be worth. You can also give any number of drops for each assignment. If you choose to drop 3 assignments, Quest will ignore the lowest three grades in that assignment type when calculating the average; all grades will appear in the gradebook, but the lowest grades will be crossed out.
Retries Allowed
You can decide whether students will have the ability to retry answering a question. If switched on, a student will have as many retries as choices for multiple choice questions, and up to 7 tries for short answer, and numerical and algebraic free responses. For more information about question types click here: Basic Question Types
Randomize Order
When selected, this option specifies that each student will see a unique version of the assignment with the questions in randomized order.
Participation Credit
Use the drop-down menu to choose the criterion that defines "participation" for assignments of this type:
- "Normal", which leaves participation grading off
- "Respond one", which defines a participating student as being one who responds to at least one question in a particular assignment
- "Respond all", which defines a participating student as being one who responds to all of the questions in the assignment
The numerical field is the percent of the whole assignment that is awarded as participation credit. The remaining points in the assignment are awarded based on performance, as in a normal assignment. Assignments for students who do not meet the participation criterion are graded normally.
You can turn off participation grading on an individual assignment by selecting "Override Default Participation Credit" under Assignment > Edit Settings.
No Negative Points
By default
In response to a request from the UT Student Senate (during fall 2018), we have moved the default setting for new courses to utilize a Zero-Floor grading scheme (No Negative Points) for the spring 2019 semester moving forward. "No Negative Points" prevents students from being penalized on the overall assignment for incorrect tries to a problem.
The alternative option of accumulating negative points on an assignment is still available (note it is not possible for students to gain a negative assignment score); to do so simply uncheck the "No Negative Points" box. In this situation, a student gains less credit for each subsequent try to a problem within one assignment, with the possibility of a student being awarded negative points for a question.
Adding additional assignment types
Simply click "Add Type", then name the type and select the submit method. Be very careful to give unique names to all the assignment type definitions for easy distinction when creating assignments later on. For more information about assignment types and submit methods click here: Assignment Types
The next section in your grading scheme controls how Quest calculates averages within assignment types.
- "sum points in group" makes each assignment weighed based on how many total points the assignment is worth
- (default) "weight assignments equally in group" makes each assignment's weight within the type equal, regardless of how many points each assignment is worth
- "scaled score" makes assignments scale based on various student scores, similar to grading on a curve
The last two settings are a bit more self-explanatory:
The grade distribution allows you to determine what score students must reach for each letter grade in the course. The grade breaks listed do not round, e.g. an A set to 90 would mean that a score of 89.95 does not get an A.
Once you have finalized your settings, select "save changes" at the bottom of the page. You will have the ability to come back at a later time and make changes to your grading scheme.