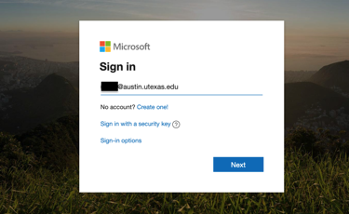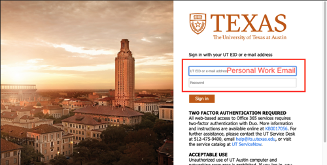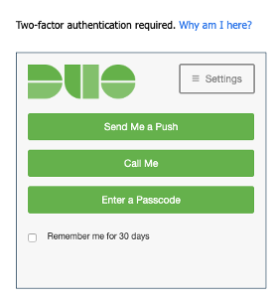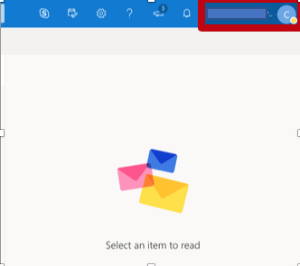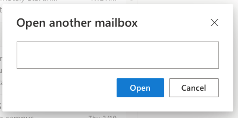How to log in or add a shared email account in the Outlook Web App.
Note
For instructions on how to add a shared email account on the web app once already logged in to a personal work email, jump to step 5.
Step-by-step guide
- Access the Outlook Web App from browser of choice
- Outlook Web App link:
https://outlook.live.com/owa/
- Outlook Web App link:
- Click on ‘Sign In’ and type in the Sign in window the shared mailbox account or personal work email address. Click next.
- A second sign in window should appear.
- If signing in directly to the shared email account: Replace the shared email address with your personal work email address or EID and its corresponding password. Click on ‘Sign In’
- If signing in first to personal work email account: Enter password and click on 'Sign In'
- Authenticate with DUO
Tutorial on how to set up DUO for the first time:
Duo - Two Factor - Authentication - Mobile Phone - How to Authenticate Your Cell Phone
- Access to shared email account
- If signing in directly to the shared email account: You should now have access to the shared email account.
If signing in first to personal work email account: You should now have access to your personal work email account. To now add a shared mailbox, click on your name on the upper right corner of your email webpage. Continue to step 6.
- From the drop-down menu select "Open another mailbox" and in the pop-up window type in the shared email address.
- The shared email account should open as a new tab on your browser without requiring further authentication (if a permissions error screen shows up, contact your IT Coordinator). Therefore, you should have a tab for each mailbox you have open on the Outlook Web App.
Related articles