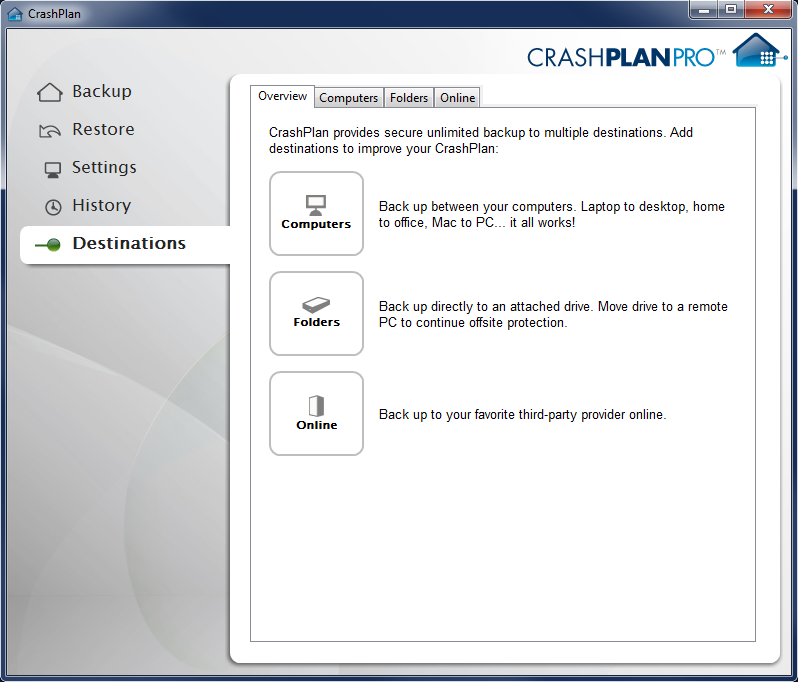Destinations
Use the Destinations tab to view and manage your CrashPlan destinations.
Overview
The Overview page provides quick access to the different kinds destinations you can have in CrashPlan, including Computers, Folders, and Online providers.
Computers
View Computers to which you can back up, add new computers as backup destinations and start backups to specific computers.
If you have another computer to which you are connected, you can use it as a backup destination.
Warning
With both computers in the same location, your backup is vulnerable to disasters that affect the whole building. For example, you're protected in the event of a hardware failure, but not fire that damages your entire building.
Install CrashPlan on your Source Computer
1. Download and install CrashPlan on your source computer. The set-up assistant will guide you through the rest of the installation.
2. Launch CrashPlan by clicking the CrashPlan icon on your desktop (Windows) or in the Dock (Mac).
3. Log on with your UT EID.
4. Configure the folders and files you would like CrashPlan to back up. See How to Configure UTBackup - Windows.
Install CrashPlan on the Destination Computer
1. Download and install CrashPlan on your destination computer. The set-up assistant will guide you through the rest of the installation.
2. Click the CrashPlan icon on your desktop (Windows) or in the Dock (Mac).
3. Click Use existing account and log on with your UT EID and click Sign In.
4. Now the Destination Computer is a backup destination for your Source Computer.
5. Click the name of the Destination Computer and then click Start Backup.
Folders
View Folders to which you can backup, attach new folders as destinations and start backups to specific folders.
The backing up to Folders option allows CrashPlan to back up to a storage device connected to your computer, such as a shared folder on your network, an external hard drive or a memory stick. CrashPlan calls this type of destination a folder.
Tip
You can also back up from an attached external drive to any destination.
Backing Up to a Folder or Drive
1. From your source computer, click the Destinations tab then click the Folders tab then click Select.
2. Select the device to which you want to backup to. For this example the E:/ is an external thumb drive attached to the computer.
3. After clicking the Destination, for this example it was the E:/, click Ok. This new Destination appears in the list of available Folders.
4. Click Start Backup.
5. Your files are now backing up to the specified device.
Online
View Online providers to which you can start backups to. UTBackup will back back up to the online service UTBackup-Master