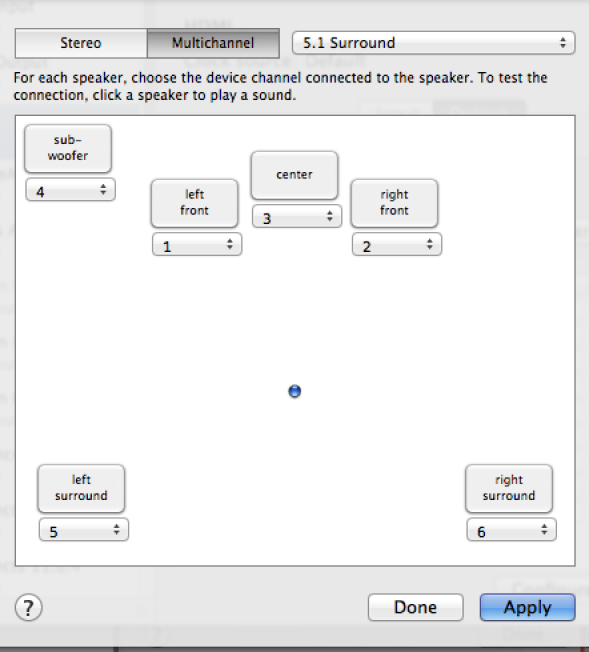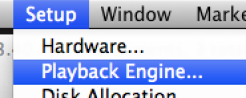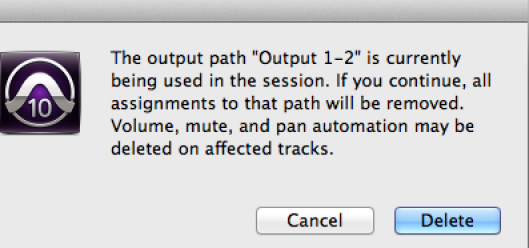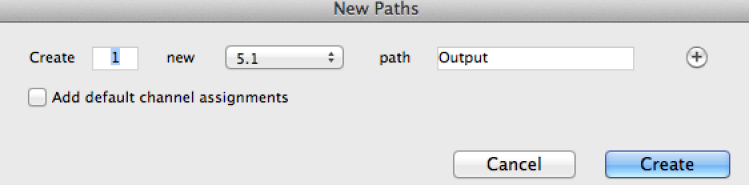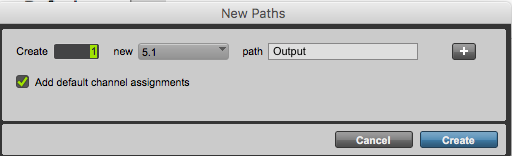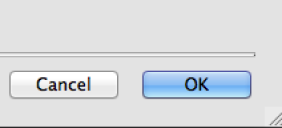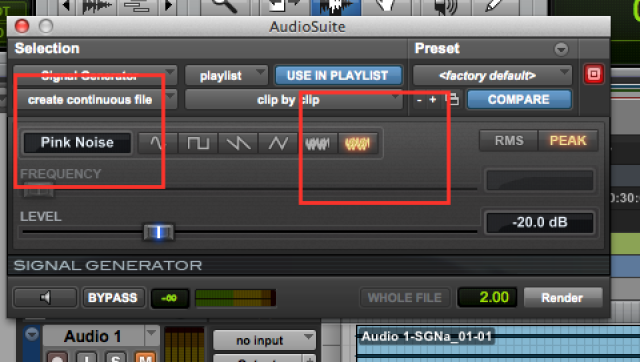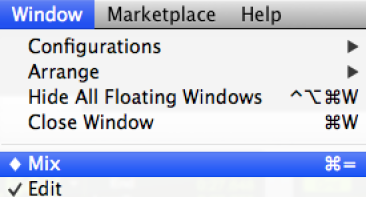Page History
...
Launch the Audio MIDI Setup tool. Click HDMI and Output > Choose 8ch-24 bit Integer
Choose Configure Speakers. Multichannel 5.1 Surround and set to these settings below. Click Apply.
Click Apply and Done and Close the Audio Midi Setup Tool.
Launch ProTools | Open a session |
Check the Playback Engine> go to >Setup>Playback Engine | |
Make sure the HDMI output is selected and you will need to restart if it is not already selected | |
Click on >Setup>I/O | |
Click on the 5.1 path order and make sure the L, R, C, LFE, Ls and Rs are selected | |
Select all the ouputs and delete them. | |
After all the outputs are selected click delete path | |
Click Delete | |
Click on "New Path" | |
Choose to create 1 new track 5.1 and path = Output |
The channels will |
auto populate |
Click OK to Apply | |
Go to >Track>New | |
Create one new 5.1 audio track – Create | |
Better yet create a mono track and create some pink noise on the track to test | |
On the new track select a span of the clip to create the white noise on | |
Go to AudioSuite>Other>Signal Generator | |
Choose Pink Noise | |
Make sure the Output is Yellow and set to Output 5.1 output | |
Go To >Window> | |
In the mix window on the track with the 5.1 output you will see the "Multi Channel" Panner window | |
To see the Multichannel fader larger click on the mini fader | |
This will open the surround window | |
Note to check LFE | |
Go to Output> |