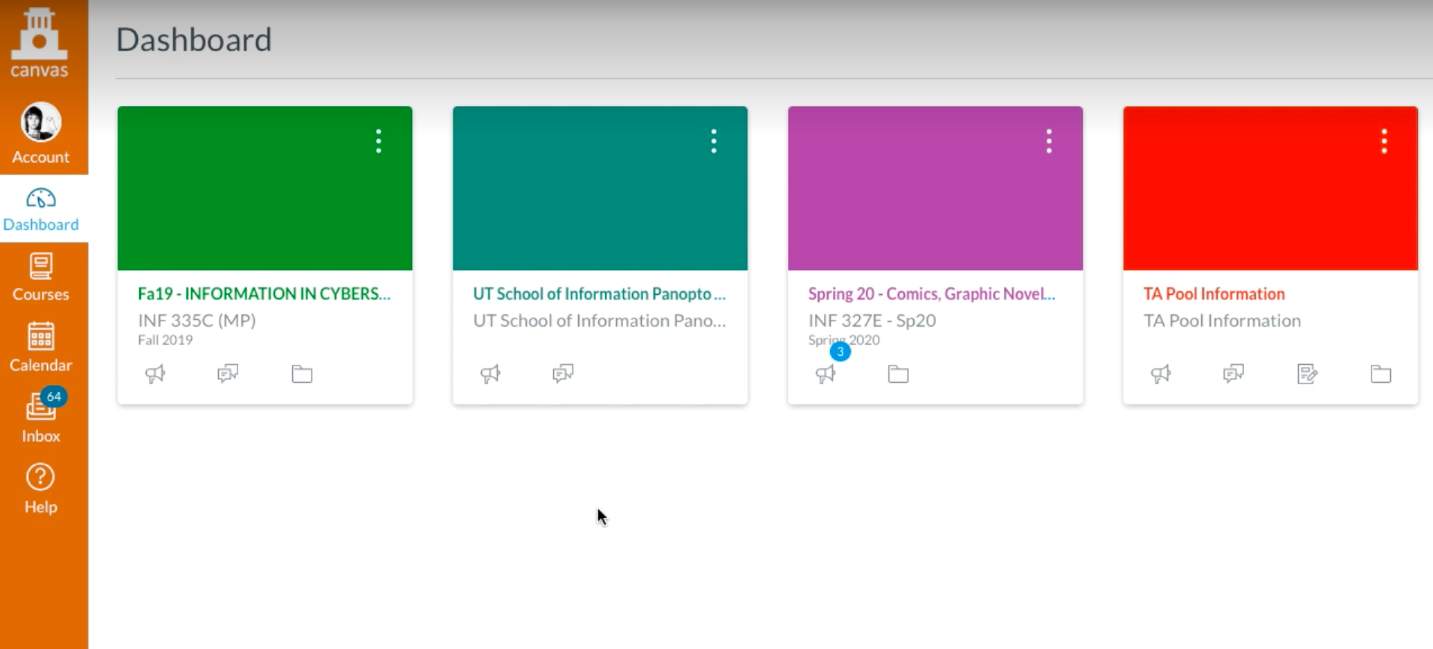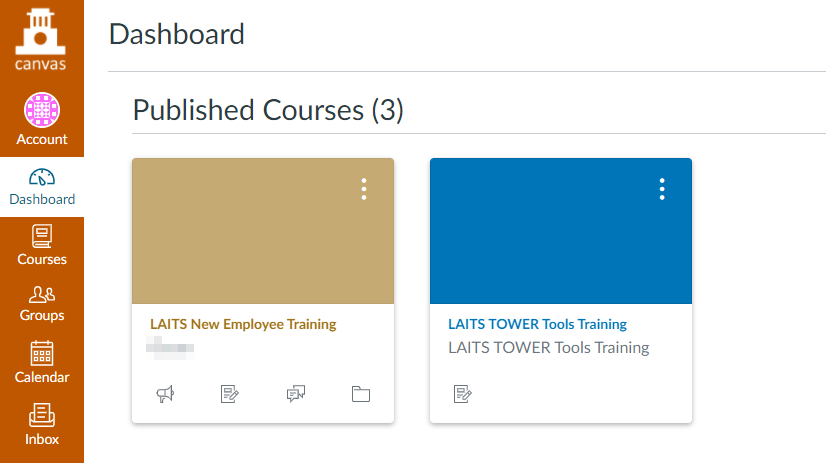Page History
...
| Info | ||
|---|---|---|
| ||
UT Zoom recordings from Fall 2020 courses will be migrated to Panopto early in the Spring 2021 semester. If you wish to use this in current or future courses, please see our instructions for Copying or Moving Panopto Media to a New Course below. |
Accessing Panopto
| Multiexcerpt | ||
|---|---|---|
| ||
Navigating to Panopto in Canvas
The following steps detail how to access your Panopto recordings within your Canvas course. You can also view a video version of these instructions, provided by the School of Information.
|
| Multiexcerpt | ||
|---|---|---|
| ||
Uploading Video to Panopto as an InstructorInstructors are able to create and upload videos to their course folder. Students will not be able to create and upload videos to the course folder.
Uploading Video to Panopto as a StudentFrom the Panopto Video Dashboard, students can upload videos to the "Assignments" folder for a course.
|
...
Overview
Content Tools