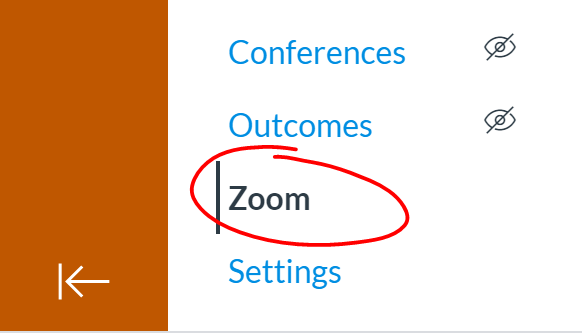...
- Navigate to your Canvas course
- Scroll down to the bottom of the left menu bar.
- Click Zoom link
- You'll be prompted to "Authorize" zoom in Canvas. Agree to that and your UTEID will be tied to your UT Zoom account.
- NOTE: If by some chance you skipped the signup process first, your account will be created when you Authorize Zoom in Canvas.
...
...
How to Use Zoom Rooms
Please watch the video pertaining to the MSB building that your class is located in for a quick tutorial on how to use the Zoom rooms.
UTC: https://www.youtube.com/watch?v=F3CUisKX3yA&list=PL32TobLoKLYoCpg_YiJKwhvfNur32qzN2&index=2&t=0s
RRH: https://www.youtube.com/watch?v=4YzQH7cYp50&list=PL32TobLoKLYoCpg_YiJKwhvfNur32qzN2&index=3&t=0s
CBA: https://www.youtube.com/watch?v=A4xXRzdw12k&list=PL32TobLoKLYoCpg_YiJKwhvfNur32qzN2&index=4&t=0s
...
We have attempted to make using Zoom in our rooms as simple as possible for Hybrid teaching. This room is equipped with a "Zoom Room" computer. The Zoom Room will use the room's tracking camera, the room's ceiling microphone and/or optional wireless microphone, and any content - the document camera, or your Laptop connected through an HDMI cable or AirMedia - you are sharing on the projector.
Quick Start
There are two options to Launch the meeting:
Important:There is no reason to additionally launch zoom on your laptop. Your screen and computer audio is being shared with other Zoom participants if it is displayed on the projector. If you need to manage the Waiting Room, Polls, or Breakout Rooms, you can follow the advanced instructions below OR designate a TA to manage those features on a separate computer. This will start your Zoom Meeting. If the meeting is set to record, you will hear a voice over the speakers say, "Recording in progress." If you would like to regularly record classes, we recommend that you use Panopto instead of Zoom. You can use Zoom and Panopto in tandem - so you can have a guest lecturer over Zoom without having to worry about adjusting your Zoom settings. You can learn more about Panopto in the Lecture Capture tab above! |
Scheduling Zoom in Canvas
While you may have scheduled Zoom meetings in the past through the Zoom application on your laptop or phone, we encourage that you schedule your Zoom meetings through your course in Canvas. You can find those instructions on our wiki, Zoom/Canvas Integration. After you schedule your Zoom meeting through Canvas, you will need to follow our Zoom Room Scheduling instructions. |
Confidence Monitor
All of our Zoom Rooms are now equipped with a confidence monitor. It could be a TV at the front or back of the room, or an additional small screen at the lectern. The confidence monitor will always show what you are sharing, so you able to teach with confidence. Once you connect to a Zoom meeting, a new dialog will show on the room's touch panel, which gives the confidence monitor new sharing options.
|
If you would like to test the room's functionality prior to your first day of class, we recommend scheduling a Demo with MSB Media Services. These are typically 15-30 minutes, depending on what the room has to offer and how much you would like to know.
Here are a few things to note when you are considering lecture capture for your classroom.
- Most CBA, GSB, and UTC rooms use Panopto for lecture capture, with Zoom available for Hybrid/Guest Lecturers
GSB 3.128 – active learning classroom, no Zoom or Panopto lecture capture
CBA 5.328 and 5.330 – lecture capture through Panopto, no Zoom
...
Alternate Zoom Room Setup (Advanced)
This method of initiating a Zoom meeting puts the bulk of the Zoom workload onto your laptop, which will result in a better meeting experience with clearer video. Another advantage is that you can do polls and use breakout roomsand allows you to have more control over your Zoom meeting. You should only consider this option if you need to manage the Waiting Room, create Breakout Rooms, or conduct polls. This method is not recommended for general Zoom use in our classrooms.
Note: The instructions for UTC/Rowling Hall Zoom Rooms are slightly different than those for rooms in CBA/GSB. Please proceed with the appropriate set of instructions.
...
For McCombs faculty, please contact Media Services via email or phone:
- Email VC-Trouble@mccombs ZoomHelp@mccombs.utexas.edu
- Call 512-232-6679 (GSB/CBA) and 512-232-4646 (RRH)
...