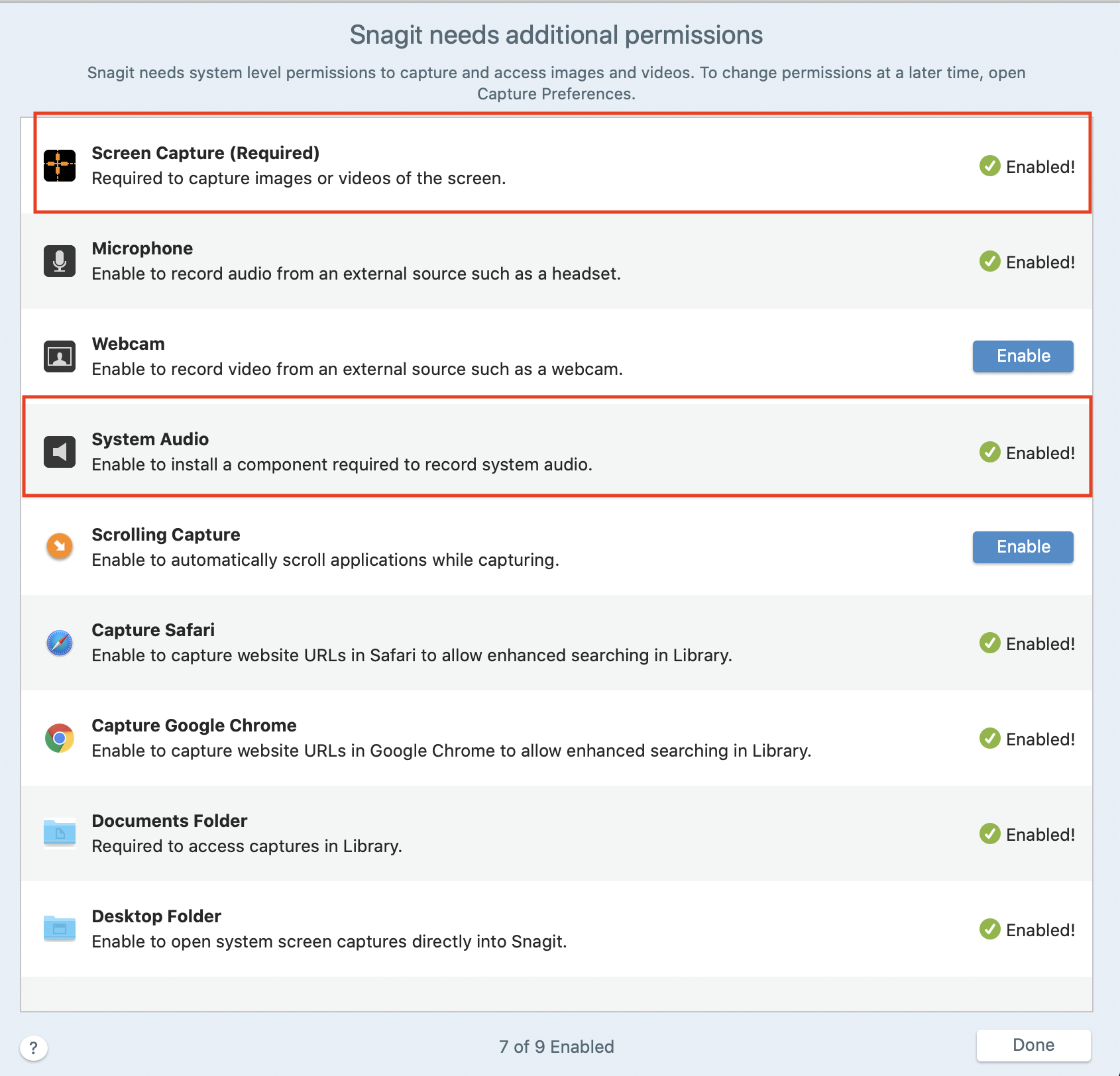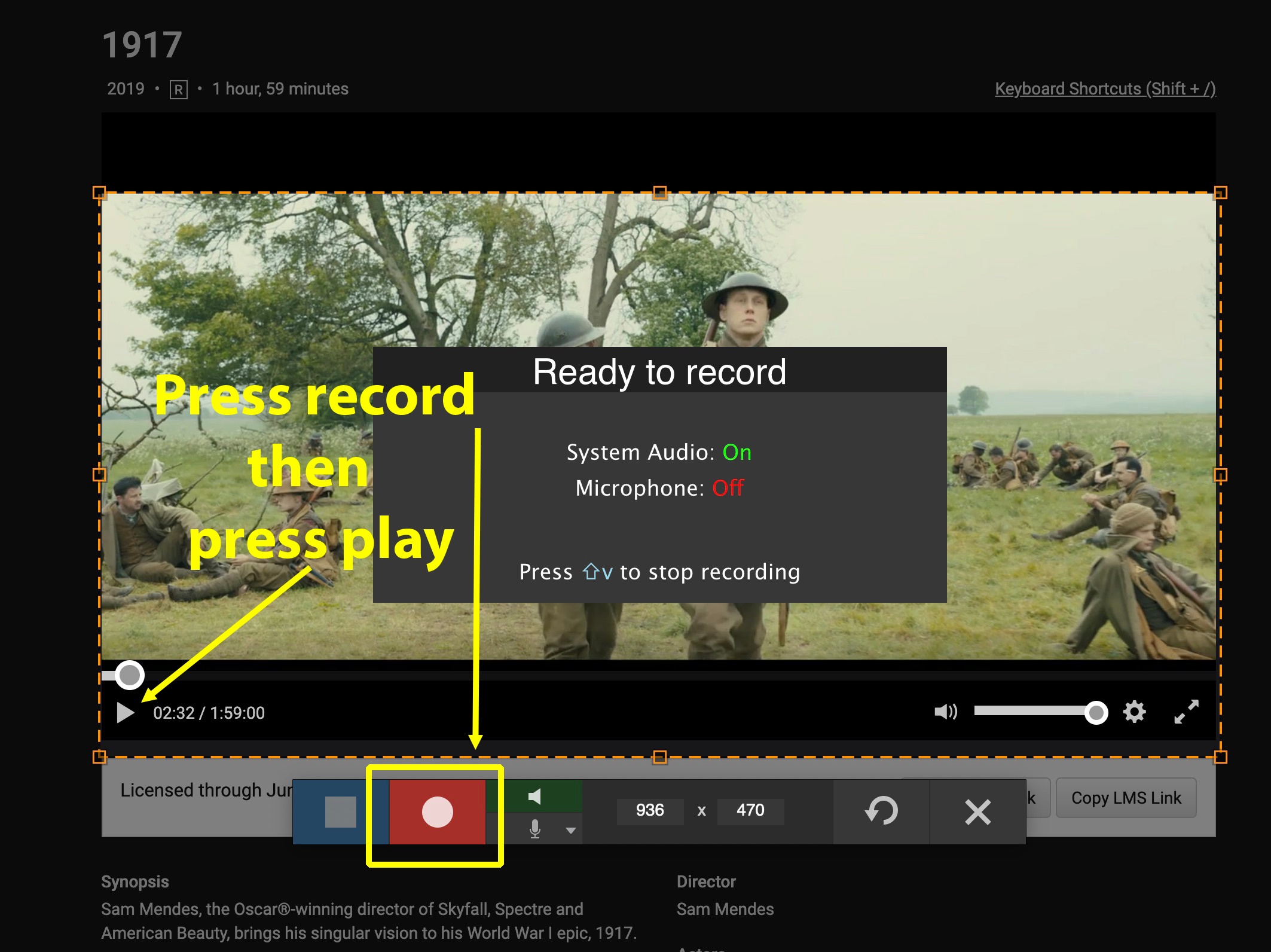Page History
...
During installation of SnagIt you may be asked to allow SnagIt access to some features. The most important ones for recording movie clips are the SCREEN CAPTURE and the SYSTEM AUDIO. Make sure those are enabled. | |
Once SnagIt launches, click on the Capture Button | |
Click on the the Video Tab, the then decide if you are recording a region of the screen or full screen. Choose this in the Selection dropdown. Options: Preview in Editor - your choice (this launches preview when you stop recording) Capture Cursor - OFF Record Microphone - OFF Record Sytem Audio - ON CLICK the CAPTURE BUTTON | |
If you chose to record a region of the screen you will get orange guidelines and you will draw a box around the area of the screen you want to record. For a movie draw the area around the movie. In this example it is the area in YELLOW. | |
You are now ready to record. Press the RED RECORD button and then press the PLAY button on the video. | |
SnagIt will hide in the background while recording. When you want to stop recording click on the RED S logo in the top menu bar and click on STOP RECORDING. | |
You can also set up keyboard shortcuts to start and stop recording. You can find these in the SnagIt preferences under the KEYBOARD tab. The default location for saved movies is the USERS/PICTURES/SNAGIT folder |