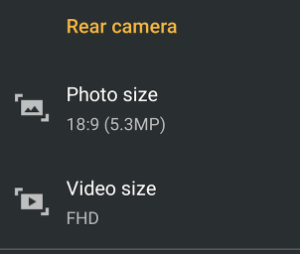Page History
Android Phones may differ but here is how to record Video on a Motorola G6 To begin select the Camera Icon | |
| Then click on the Video Camera Icon | |
Next Click on Settings to adjust the type of video you will be recording | |
Choose Rear Camera Then select Video Size | |
The 3 sizes on this camera are as follows Full High Definition (FHD) is the resolution 1920x1080P. Some phones have Ultra High Definition (UHD) is the resolution 3840x2160P. What this means is that there are more pixels per inch (PPI) better resolution but the files will be larger and take more time to upload and download HD on this phone is 720 x 1280 FHD 60 is 60 frames per second FHD is 30 frames per second For summercamp projects using FHD 30 frames per second is recommended. | |
If you have an SD card in the phone make sure you choose to save the videos to the SD Card Go to Save Settings and choose the SD card as shown here | |
Note you can zoom in and out of the image by using your fingers to pinch the screen | |
Another tip is to turn on the flashlight icon to turn on the "Torch" or Flashlight to add light to your subject | |
To record Slow Motion or Timelaspse click on the grid icon and choose Slow Motion or Timelaspse | |
Once all the settings and modes are set. Make sure you have the "video camera" selected Record the subject by pressing the RED record button. To stop recording hit the same button. | |
| Next to Save a photo or video to your computer On your COMPUTER NOT YOUR PHONE open “Chrome” and go to photos.google.com | |
| Select a photo or video by double clicking on it to load it full size | |
Then click the 3 dots in the upper left corner of the file | |
choose Download to your computer The video or photo will be downloaded to your computer in your downloads folder. Then you can use for editing or sharing etc. |