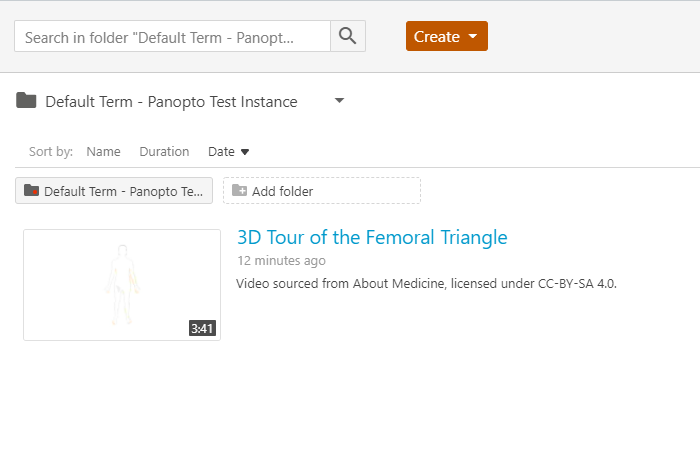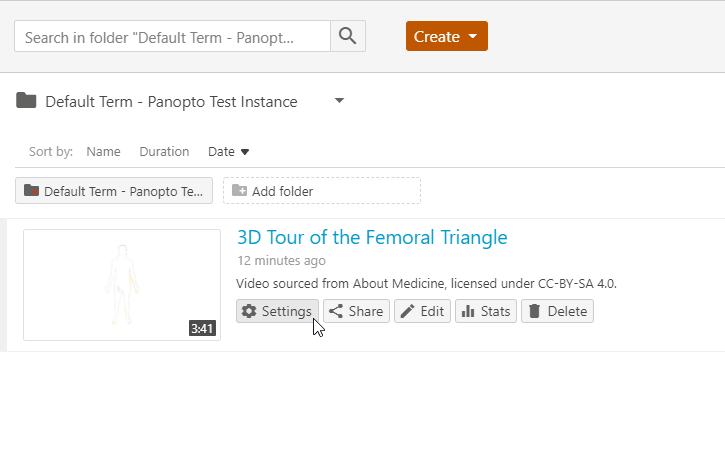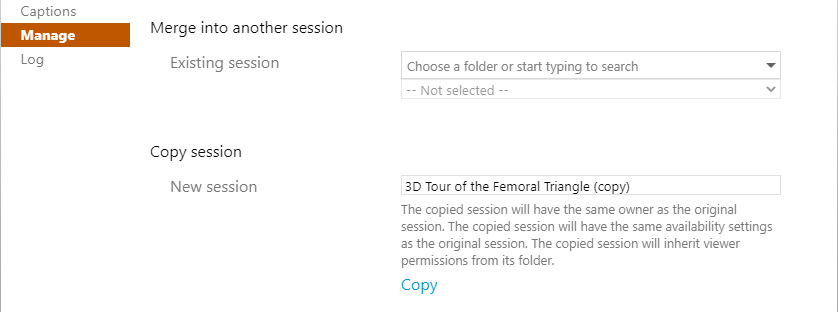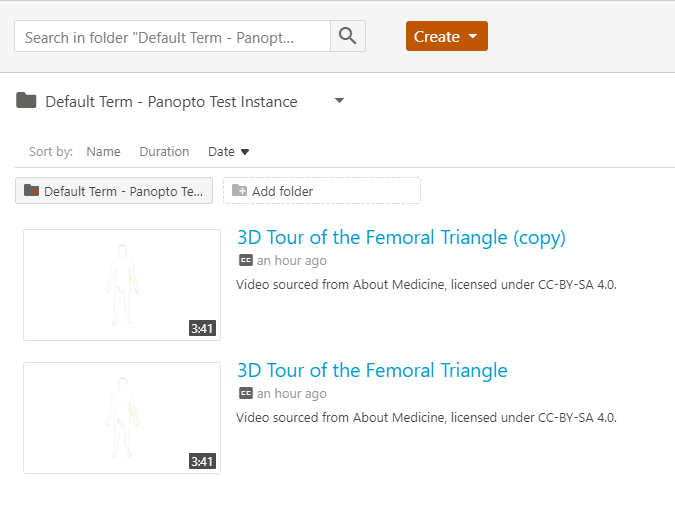If you wish to copy your media, so that it remains in its original location while allowing you to freely manipulate or relocate the duplicate, follow the steps below: - Navigate to the Panopto Video dashboard for your course that contains the media you wish to copy
- Locate the media that you wish to copy
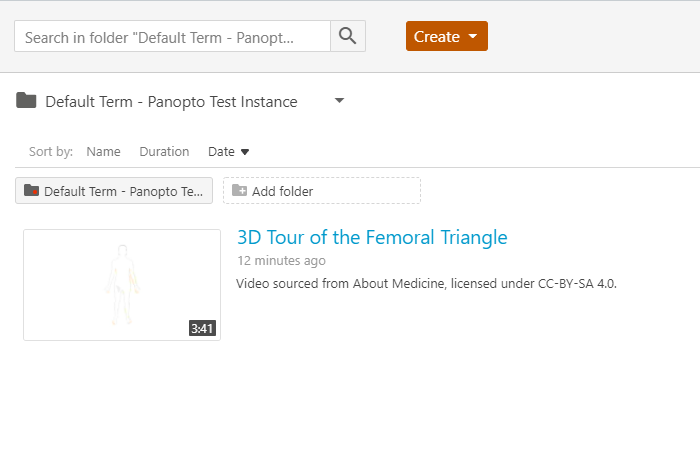 - Hover over the media, then click "Settings"
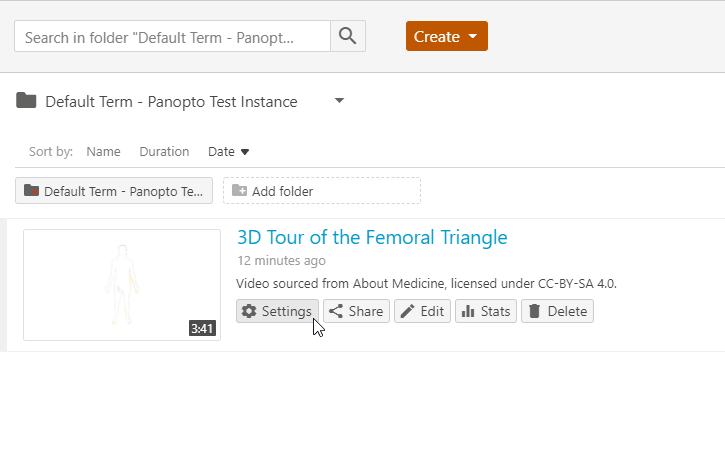 - A pop-up window will appear, providing details about the piece of media you selected.
 - From the left-hand options, select "Manage"
 - From the "Manage" page, under the "Copy session" heading, you'll be able to choose a new name for your duplicated media or you may use the auto-generated name.
- Click "Copy" when you're satisfied with the name, and Panopto will begin copying the media within its original folder
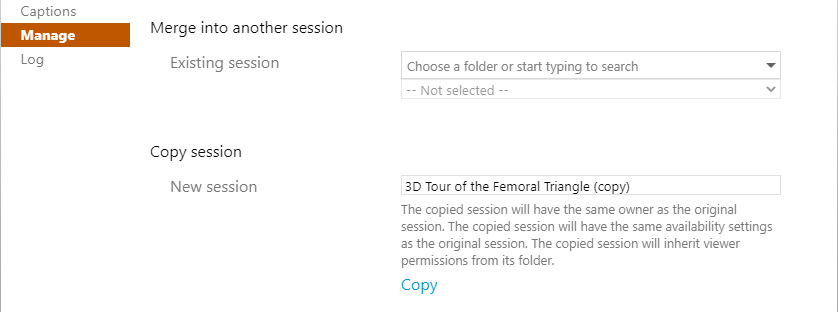 - You should now see the original media as well as the newly-created copy in the original folder
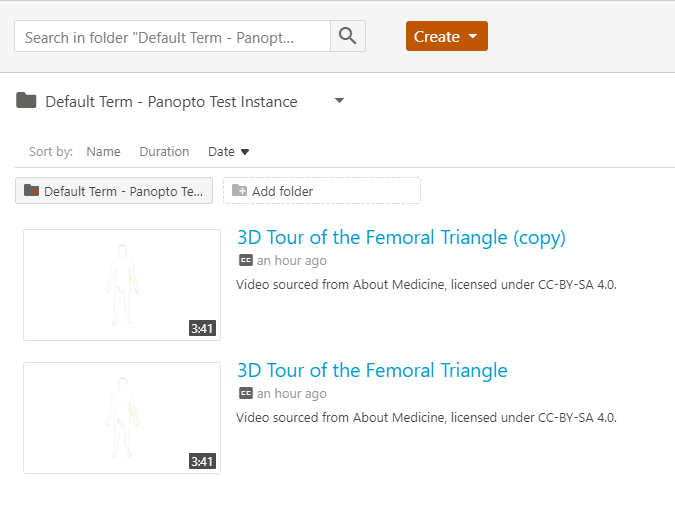
|