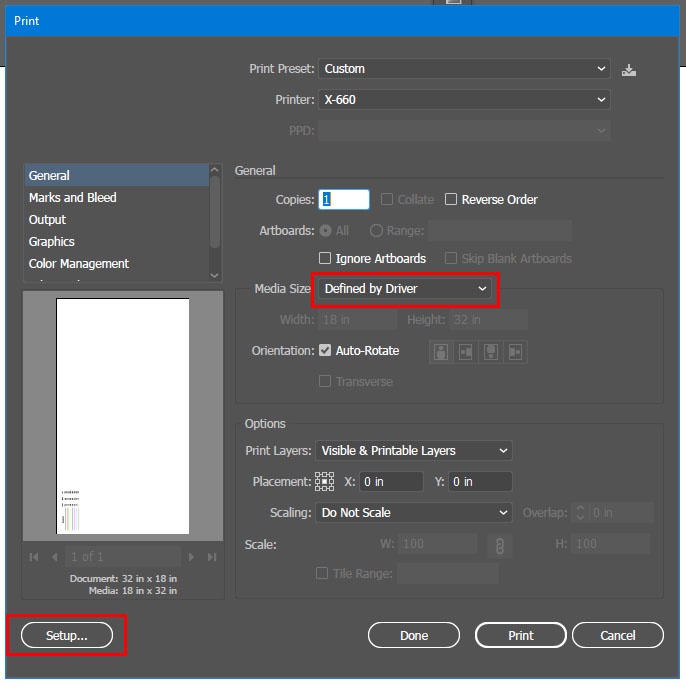The pre-configured template file has labeled cut order layers and a no-print boundary representing the space of the laser cutter bed. It is located on the desktop and is attached below. AutoCAD Template - Epilog Material Test for AutoCAD - Epilog Instructions - Prepare your line work linework at full-scale, then scale down to your desired scale-cut size.
- Separate your line work in to linework into distinct layers according to the desired power levels and order of cuts. In the Layers tab, assign each of these new layers their own unique color from this list of options:
- Black
- Red
- Orange
- Yellow
- Green
- Cyan
- Blue
- Magenta
- Ensure all geometries are set to "By Layer" in the color, linetypeline type, line weight, and transparency drop-down menus.
- Run the overkill command to ensure there are no overlapping lines (to prevent the laser cutter from cutting over lines twice or cutting slower)
You can now follow the steps from the How to Use the Laser Cutter page. |