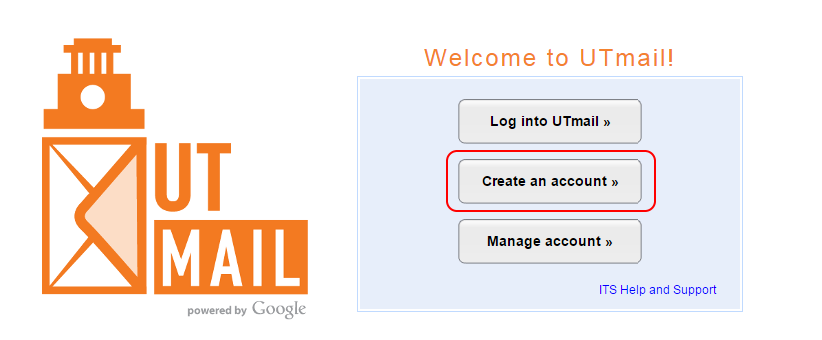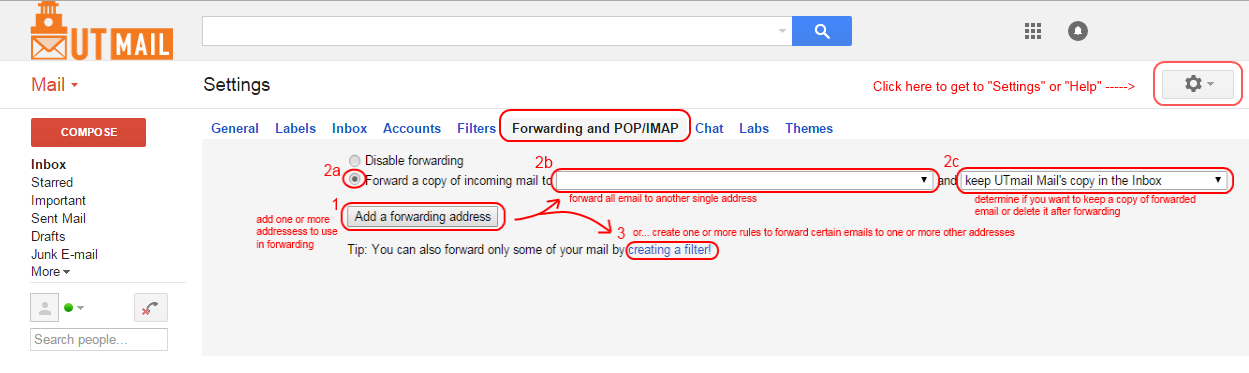Once you specify your name preferences and claim your UTmail account, it will take up to three business days before the McCombs lifetime address is added to your account.If you have not completed BOTH steps one and two above, the lifetime McCombs address will NOT be added to your UTMail account. Once the address has been added, you will see it listed in the Accounts tab under Settings. All emails sent to the addresses listed on your Accounts page will be delivered directly to this UTmail mailbox. You do not need to do anything else for your lifetime email to begin working, however, you may optionally customize the send-as, reply-to or forwarding settings for your account (see the next two sections regarding these options) 
|