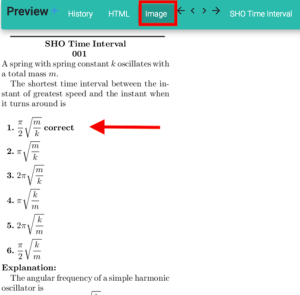Adding questions to an assignment is the same for almost all assignment types.
| Info | ||
|---|---|---|
| ||
Only multiple choice questions are currently allowed on bubble sheet exams, however they can be set as manually graded items to allow for other question types. If you would like help with this feature, simply email us at questhelp@austin.utexas.edu . Be sure to include your UT eid in any email correspondence please. |
If you'd like to jump to different ways to view your Search Results, feel free to.
You will need to make an assignment if you don't already have one you're working on. From there, first select Add Question from the assignment page:
The next page that loads is the search menu for the question banks available to each user.
Browsing by section:
Each public bank is broken up into chapters and sections with reasonably descriptive titles. Feel free to browse through them to find questions maintained by the staff at Quest. For more information about the sectioning, the table of contents for each bank is available here: Question Banks Table of Contents
Searching the banks:
All searches are not case-sensitive and include all appearances of the characters entered, e.g. searching for "in" will find "in", "Interaction", "Interference", etc. You can search by:
Section (a specified bank):
Select the 'all ' bank most relevant to you (all physics, all math, etc) along with chapter and sub-sections. This yields swaths of problems on a given topic.
for the Searches the whole body of the question, but not the code portion of TeX questions.
ID:
Enter in your question number (composed solely of numbers) to find your question from all the public banks. Note, if you know such a question exists but it's not showing up it might be because you have the 'convert free response to multiple choice' setting selected on the assignment, and this question does not meet the requirements for conversion. Alternatively, the question you're looking for could only be in someone's personal bank and not available for public use. (If this is the case please ask said creator for permission or to put it in a public 'all' bank.)
Title:
Searches the titles of the questions in the specified bank.
Body:
Searches the body of the question for key words entered. We encourage all editors to use appropriate keywords to make searches easier, however not all authors do so.
Search by your set criteria. The Results will be in the lower left quadrant.
A preview of the question can be seen on the right, and the assignment composition is on the lower right sector.
Once you have your search results, you have options! Use the tags to deselect any that you do not want to consider (ex: if you only want questions with number randomization, make sure that the 1 unique instance tag is red).
This will yield only questions with multiple instance variations featuring different numbers for different students.
| Anchor | ||||
|---|---|---|---|---|
|
Scan view:
Images view (add to assignment by clicking blue +)
You can also see if this question has been used by others at your institution using the Preview, History tab. If there is nothing in that tab, it means no one at your institution has used the selected question. The average column lists how well the other instructors students scored on this question in the stated assignment. Use these data analytics to evaluate if you think the question is overexposed, and if you want to use it on your assignments, look for others, or possibly make new questions.
To preview what the question will look like on a learning module (slide view) click html. To preview what the question will look like on a homework assignment, click image. Notice that only the image preview currently shows the indicated correct answer.
Once you've added the items you'd like on the assignment, simply click "Done" on the right side to go back to the assignment view.