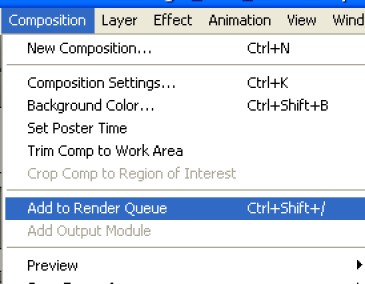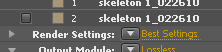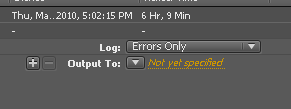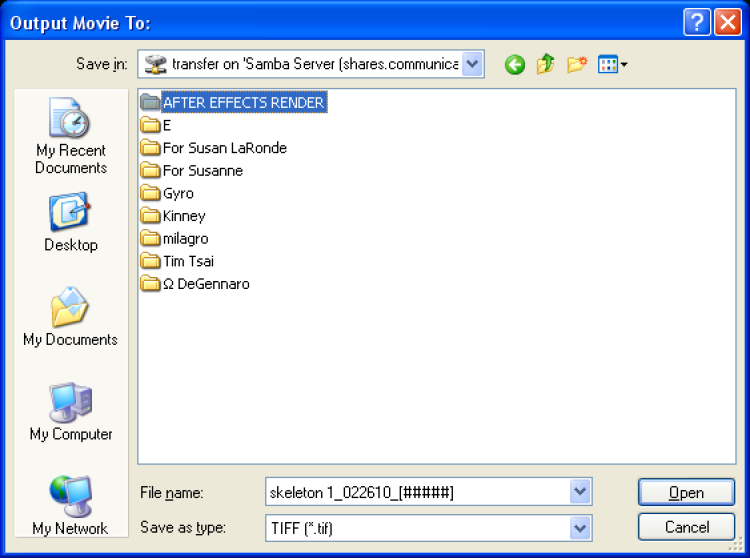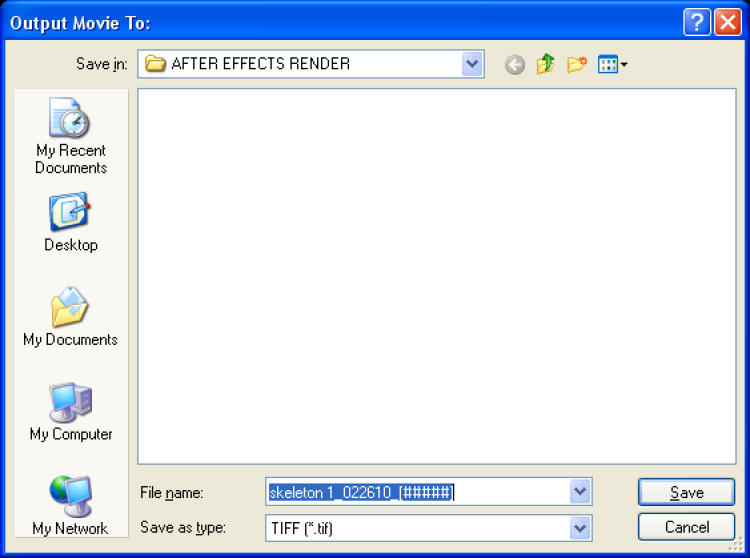Page History
- Copy files from transfer server (or your drive) to the "My Documents" folder on the PC.
- On each computer that will be rendering, open and save the project.
- Make a folder on the Transfer server to place rendered files (note the transfer server gets wiped every Monday morning at about 3AM.---No matter what!!)
- Make sure you back up render files before they get deleted.
Open the project on computer> Save it >then select the composition, and then choose >Composition > Add To Render Queue.
Set the following render settings:
Specify a sequence format in the Output Module area |
|
Choose TIFF Sequence | Click OK to apply |
| Click on >Render Settings (Best Settings) and change the following |
Make sure that Use Storage Overflow is not selected. |
|
Select Skip Existing Files |
|
Choose to render fields if working in interlaced 29.97 or 59.94 |
|
Select the Output To: Not yet specified |
|
Select the folder on the Transfer server and click Open |
|
Make sure Save as type is TIFF |
|
On each computer
| Anchor | ||||
|---|---|---|---|---|
|
Open the Render Queue panel on each computer and click Render. You do not need to start rendering on each computer simultaneously, but to ensure equal workloads, start them at approximately the same time. As each computer finishes rendering a frame, After Effects searches the Output folder for the next unrendered frame and starts rendering again.
You can stop and start any computer at any time. However, if you stop a computer without starting it again, the frame that it was rendering may not be finished. If one or more computers stop during rendering, starting any one computer ensures that all frames in the sequence get rendered.