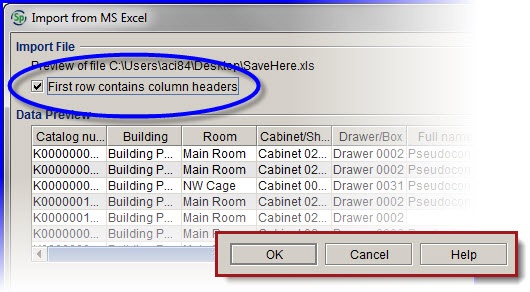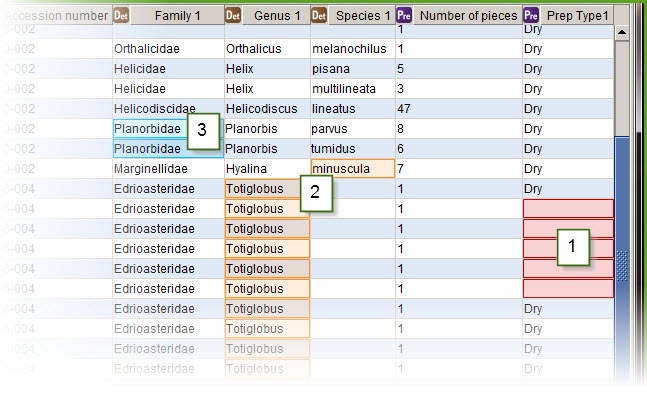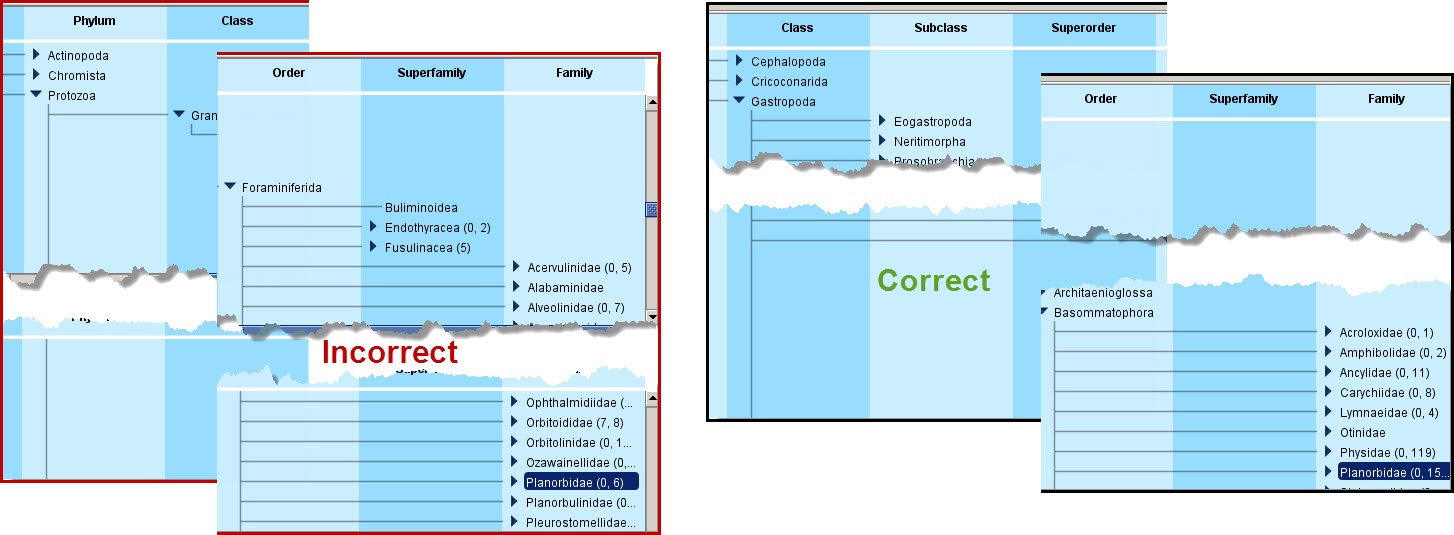| Anchor | ||||
|---|---|---|---|---|
|
From the task bar, select the Workbench tab. In the actions available space on the left, select Import Data'. A pop up window will ask you to select the file you wish to import. Only .xls (NOT .xlsx) and .csv file types are recognized. Hit 'Open' and move on to the next step.
In the next window that opens up, it is important to make sure the First row contains column headers box is checked. If unchecked, the uploader will try and make the word "Catalog number" fit into the catalog number format, and so on. Needless to say, it won't work.
From here, the workbench opens the mapping editor. This is where you 'link' fields from one Data Type (data table) to the columns of your spreadsheet. If using a spreadsheet generated by Specify, like the one attached to this page, there should not be any problems with the mapping. Still, give everything a look-over just to be sure. Backing errors out of the database once you've committed the data set is difficult and time consuming.