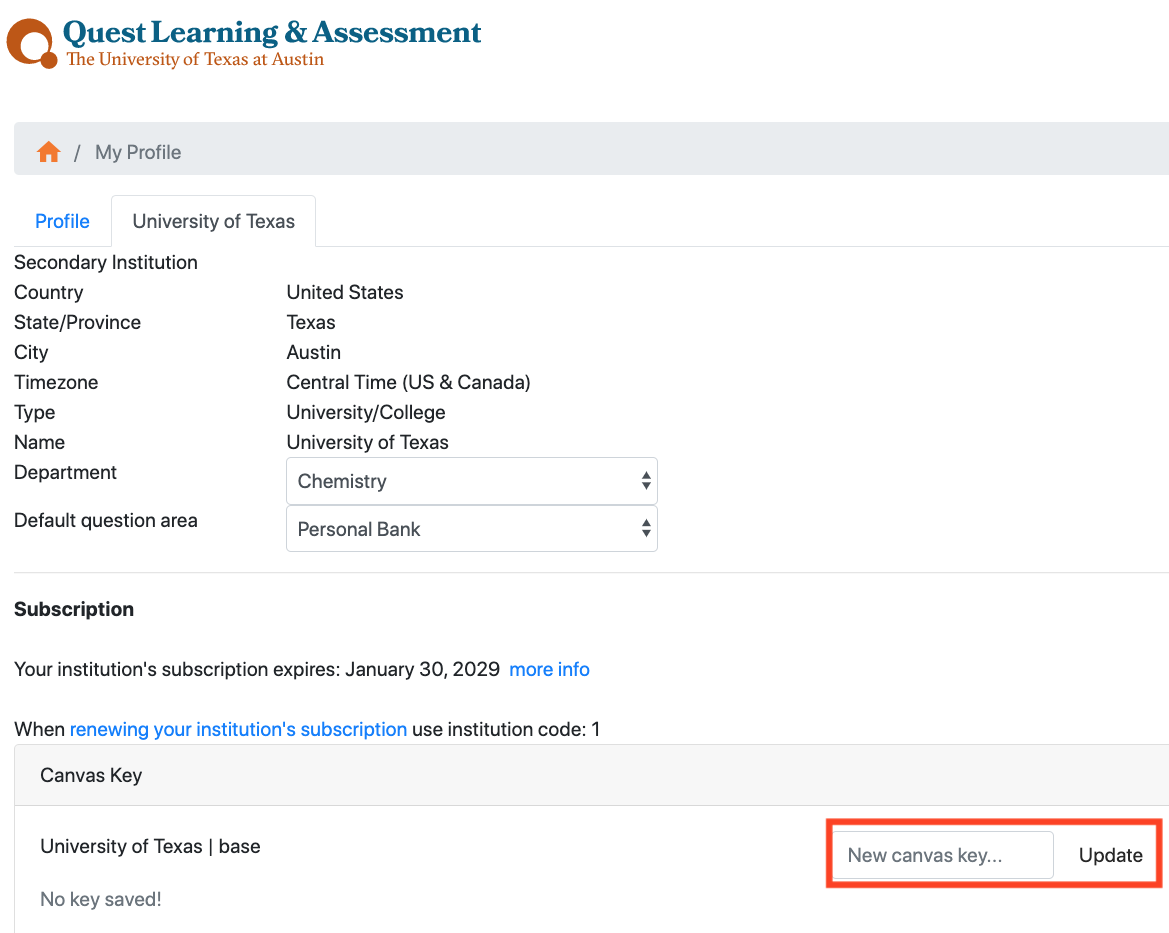...
4) Next, open a browser tab and go to your user profile in Quest by clicking "My ProfileAccount" at the top right of the homepage.
Select the University of Texas tab in your profile--
where is a box where you can enter the Canvas key you've just generated.
5) Paste the key into the available box. Finally, click "Update
...
" at the bottom of the page to save the key. Once this is completed, you will have a notification as demonstrated below.
6) Hooray! You've associated a key with your Quest account! Last thing is to make sure that there's the same number of Quest and Canvas sections (that is, if you consolidated your sections on Quest, or Canvas, please make sure this is done on the other as well). To do this on Quest (if classes have already loaded), just send us a note (questhelp@austin.utexas.edu) letting us know what sections you want together. If this is before classes have loaded, just put in the appropriate 'associated uniques' as your setting up the course. For Canvas, there is a merge button on the home page-https://canvas.utexas.edu/ - please push that merge courses button and select the courses you want to merge together.
...