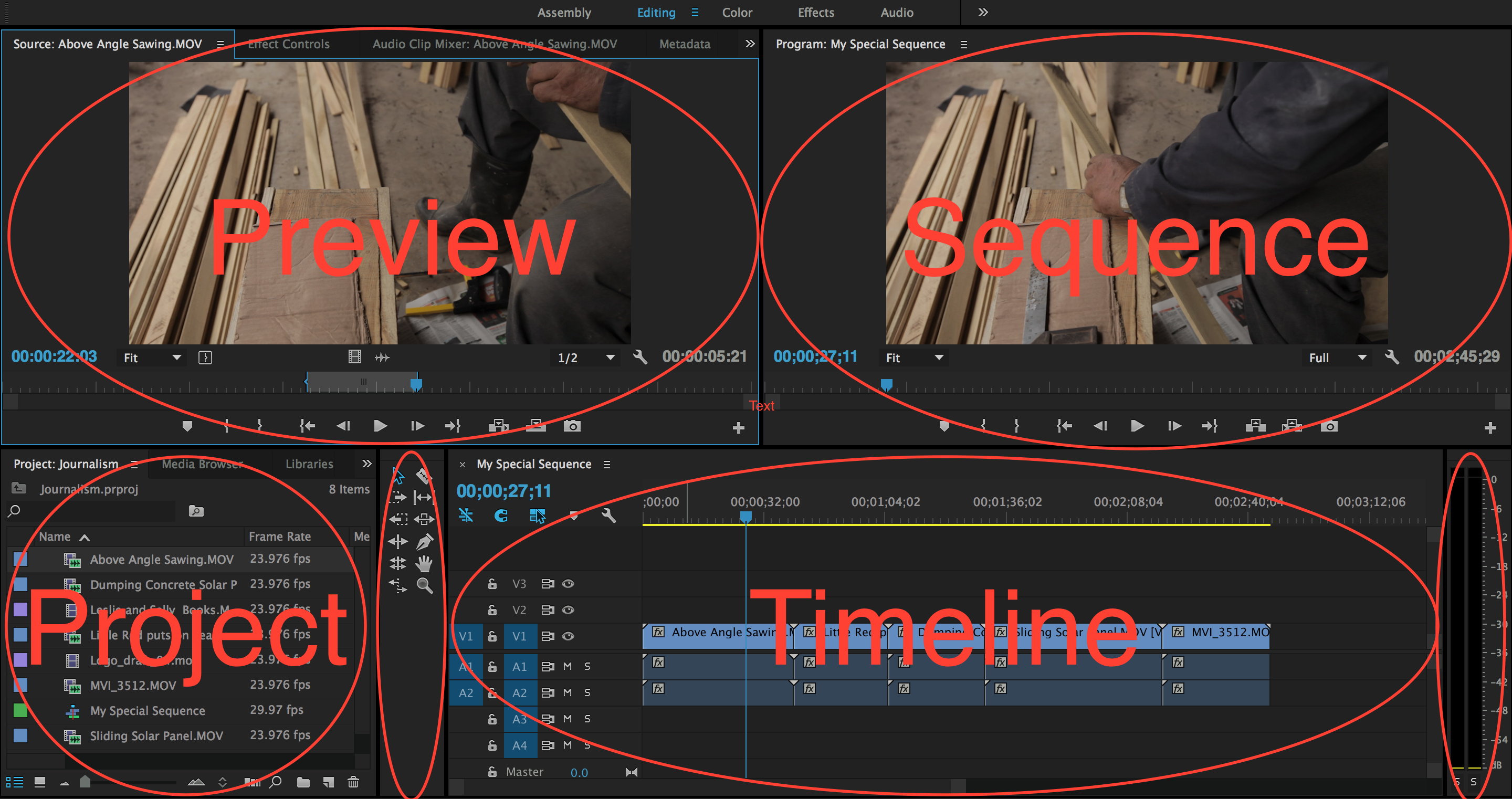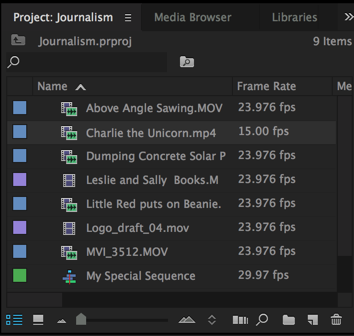Page History
The Premiere screen is divided into four main areas - Preview, Sequence Viewer Project and Timeline. and Two small areas - Tools and VU. | |
The lower left of the screen is your Project window Browser, which is like a file cabinet for your project within which you put your media files - audio, video, still pictures, and sequences/timelines. | |
Just above the Browser is the Source Preview window, where you can display and play individual video clips you drag from the Browser. | |
Below the Sequence Viewer is the Timeline, where you assemble your video and audio clips into a sequence to create a movie. | |
If you drag a video clip that also has two audio tracks from the Viewer into the Timeline, it will be displayed in the Timeline as a single light blue horizontal video track, with two separate darker blue horizontal audio tracks underneath. | |
Press the I Key (for IN) at the desired point where you want your clip to start playing. Then hit the O Key (for OUT) at the point you want your clip to end. You will see brackets appear in the window at the points you pressed the I and O keys. |