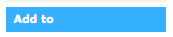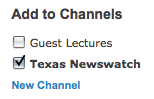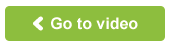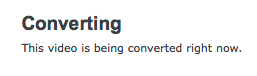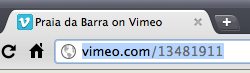Page History
Upload a video to Vimeo
| Anchor | ||||
|---|---|---|---|---|
|
| Anchor | ||||
|---|---|---|---|---|
|
Open a web browser such as Firefox, Safari, or Internet Explorer on a PC. |
|
Type in the address 'vimeo.com' |
|
Select 'Login' Type in the account name & password. |
|
Select 'Upload a Video' |
|
Select 'Choose file to Upload.' |
|
Navigate to the output of your video. |
|
Vimeo will display the progress of the video upload. | |
While the video is uploading, fill out the Title, Description, and Tags information. |
|
Once your video is uploaded, select 'Add to'. |
|
If your Vimeo account has channels, this is the time to add your recently uploaded video to a channel. Press the check box next to the appropriate channel. |
|
To change the look and feel of your video, select the 'Embedding' settings. |
|
Use this interface to assign the settings you would like to your video. Once you have settings that you like, select 'Create a new Preset ...' |
|
If your video source was high definition, 1920x1080 for example, and you have a Vimeo Plus account, select the 'Video file' tab. You know if you have a Plus account if there is a icon next to the 'Video file' tab. |
|
Check the box next to 'Display this video in 1080P'. |
|
Select 'Save changes' |
|
Select 'Go to video' |
|
Vimeo may take a while to process your video on their servers. |
|
Now upload that still frame to Vimeo.
Select 'Go to Video' to review your video. |
|
|---|---|
Select the 'Settings' icon in the upper right. |
|
Select Thumbnail |
|
Select the still image you saved earlier in Final Cut Pro to be your thumbnail. And click 'Open'. |
|
Optional: 4) Include the Vimeo video in a blog.
| Anchor | ||||
|---|---|---|---|---|
|
This walkthrough will use the TexasNewswatch blog using a Wordpress interface as the example, however this workflow applies to posting any Vimeo-hosted video to a blog.
Navigate to the Video you would like to link to within your Vimeo account. |
|
In the navigation bar at the top of the browser window, you will find the web address for your video. Highlight and copy the entire address. You can easily copy these numbers by selecting 'Edit > Copy' or (Command on a Mac)(Control on a PC) C. |
|
Open a new Window in your web browser by selecting 'File > New Window' (Command N). |
|
| Include Page | ||||
|---|---|---|---|---|
|