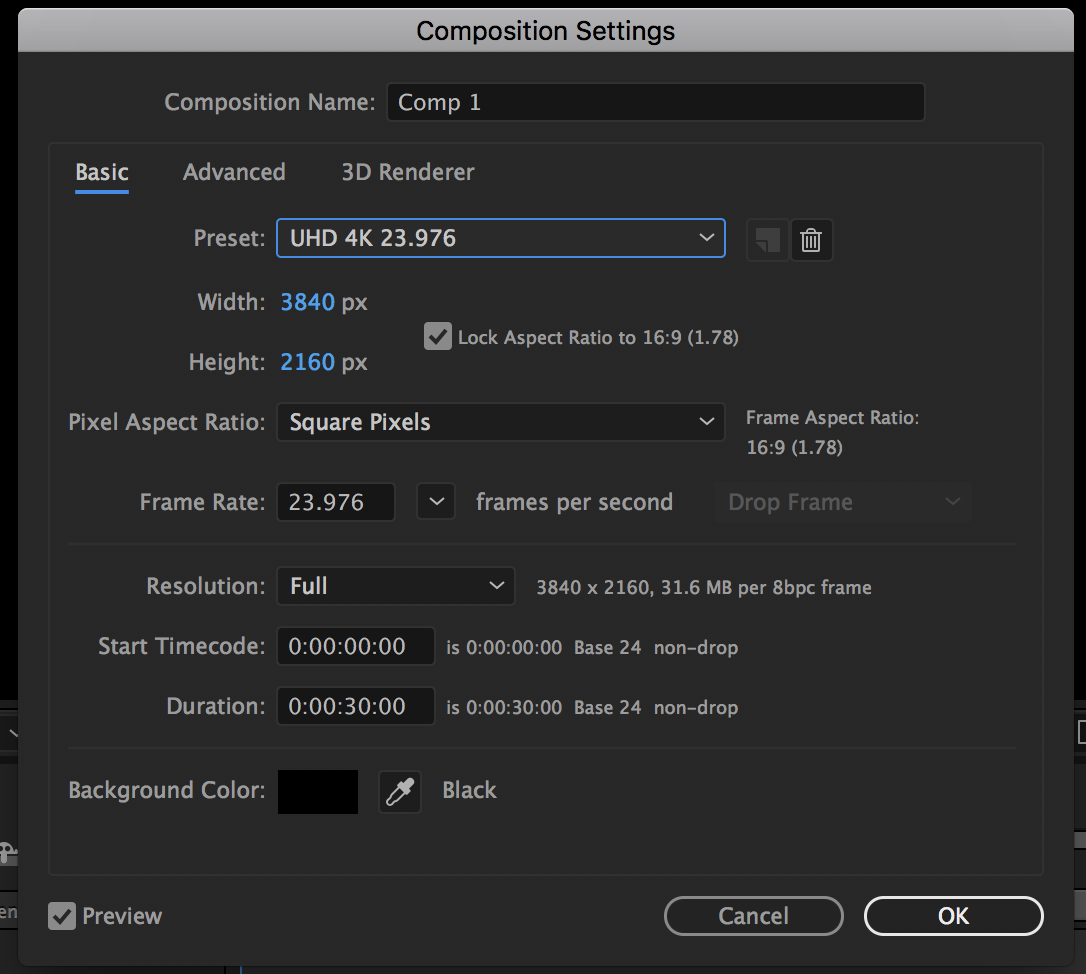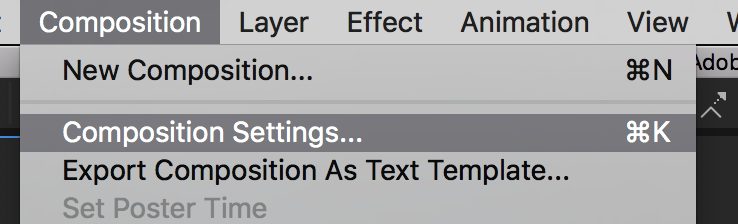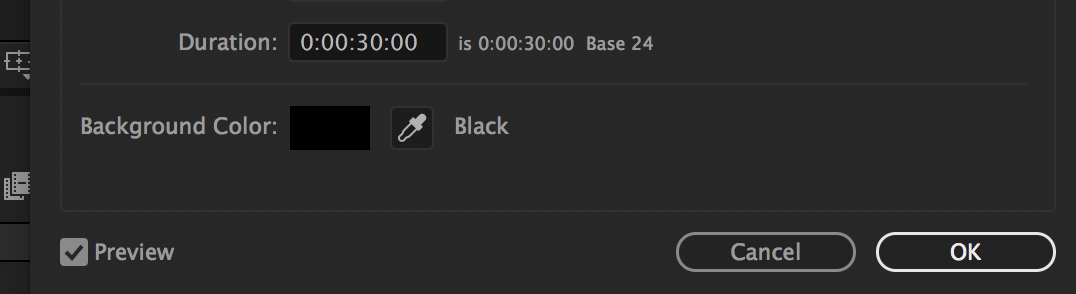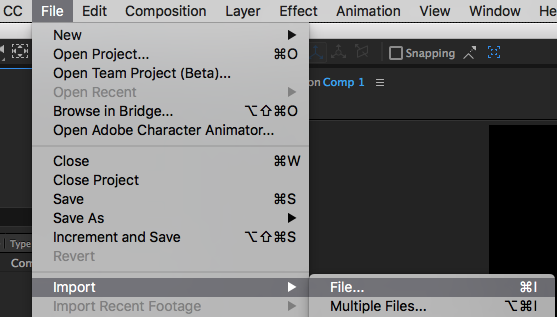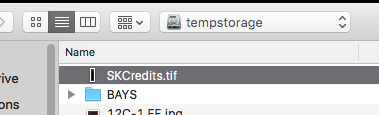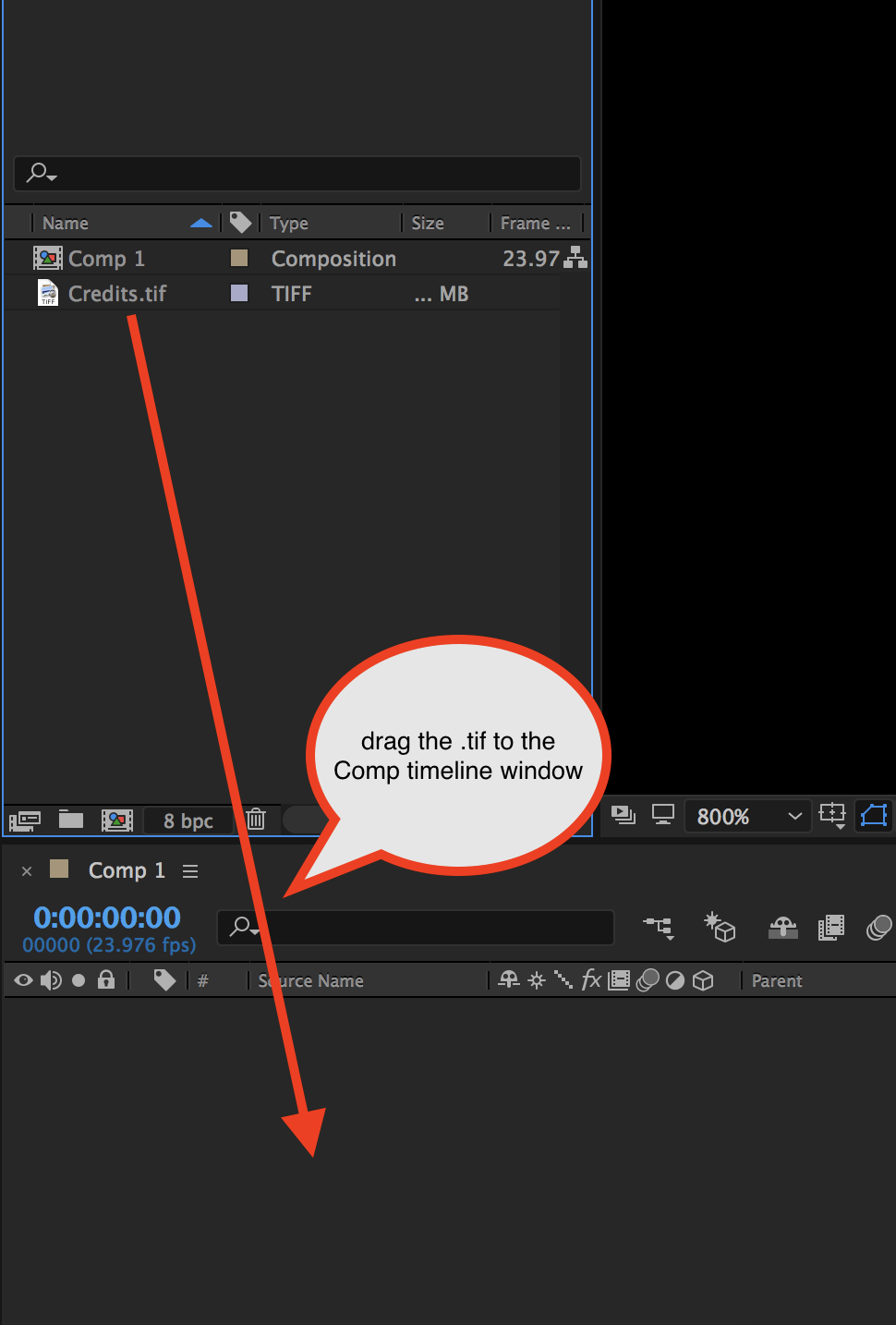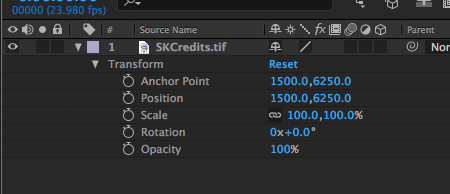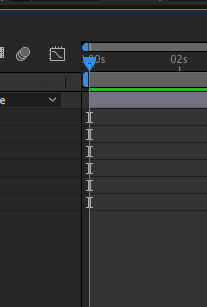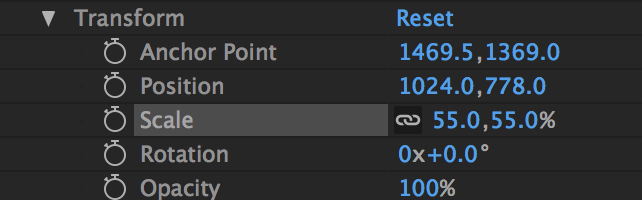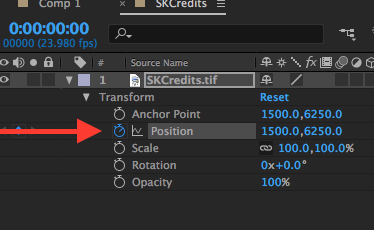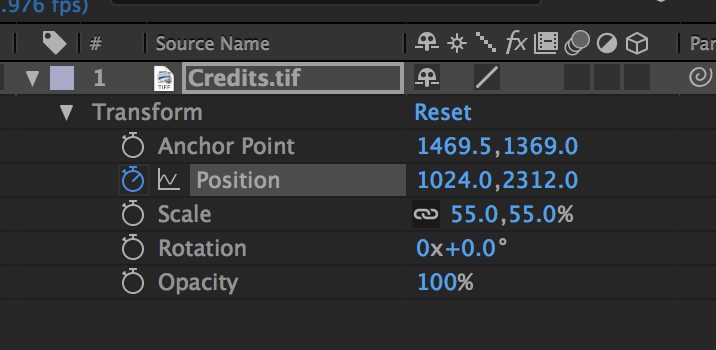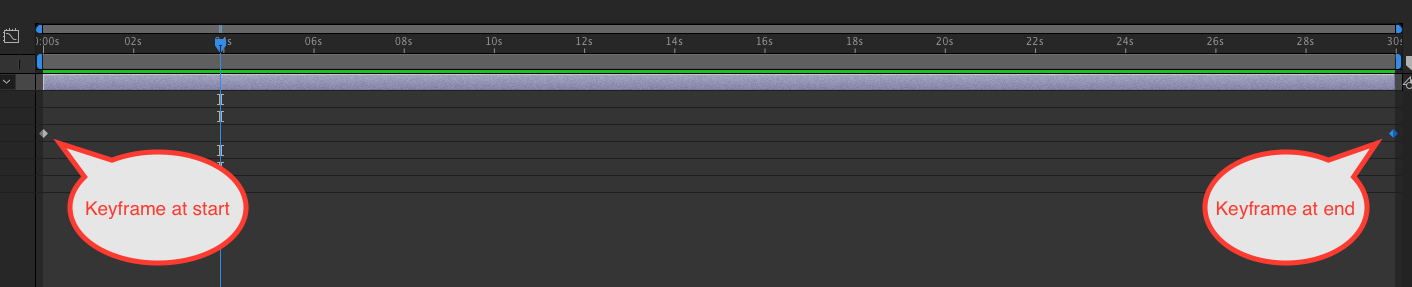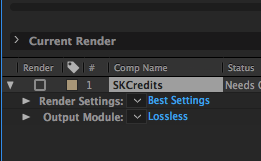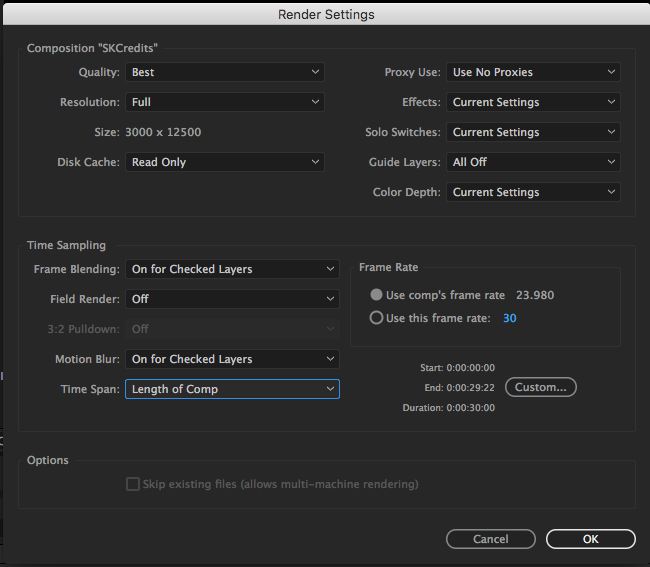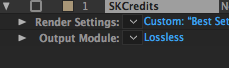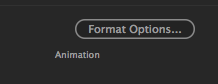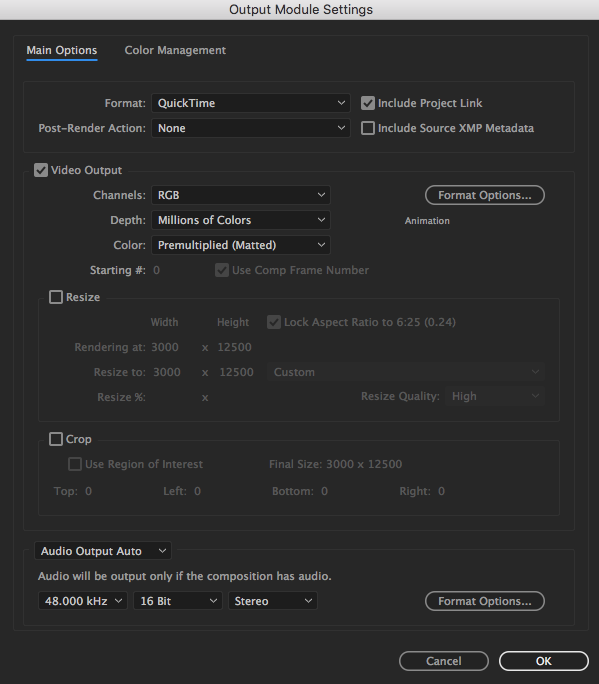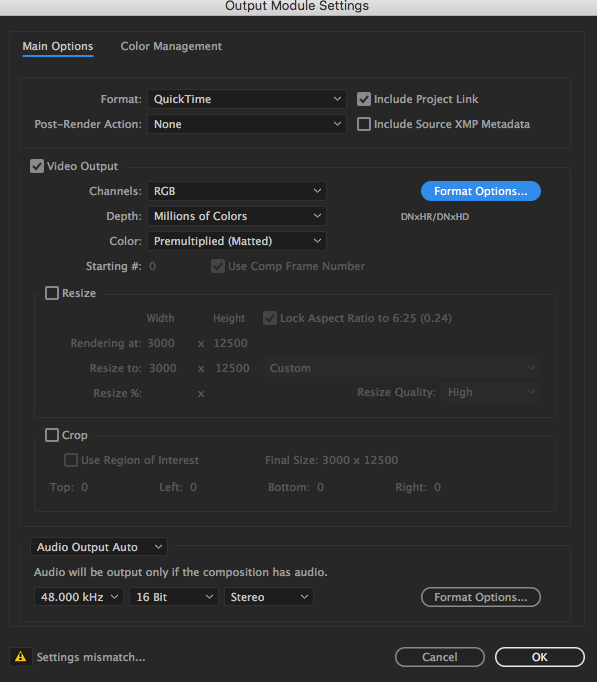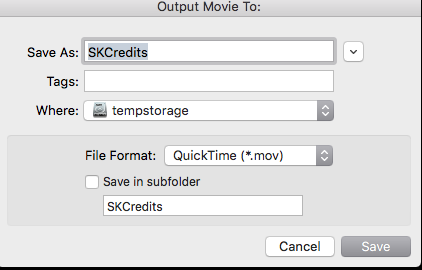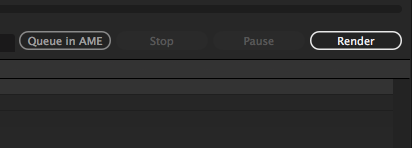Page History
...
Open After Effects and create a new composition by selecting Composition > New Composition Choose UHD 4K 23.976 but match the aspect ratio of the editing project you are working on
| |
For HD Projects choose 1920 x 1080 square pixels at the correct frame rate | |
Go ton >Compostition>Composition Settings> Look at the background color>make sure it is black | |
For example if the credits are over black then the AE background color should be black as well. | |
Import the photoshop file of the credits to after effects | |
| Navigate to the file you saved in Photoshop | |
| and place the image into after effects Composition Timeline Window | |
| Set the composition to 50% view | |
> twirl down the arrow next to the composition> twirl down the arrow next to the Transform option to reveal the sub menus including Position. | |
| Put the timeline indicator at the beginning of the composition | |
| Adjust the Scale setting so the credits fit | |
| 2K will be about 55% | |
| Click the stopwatch next to Position to turn on keyframing. | |
To begin the credit roll - The position of the text must placed all the way down out of the composition window. This will start the credits off screen in the beginning then roll upwards displaying the text rolling by. By holding down the SHIFT key and dragging the mouse pointer over the # upwards to increase the numerical amount higher. The text will roll downward in the composition window. Continue to increase the # until the text until it is barely out of screen. | |
To set the last keyframe, click in the composition timeline and then press the END key on the keyboard. This will take you to the end of your comp. | |
Change the numerical value of the right most # of the position indicator in Effect | |
The second keyframe at the end of the timeline should appear after you change the position value. Scroll through the timeline to see if the roll effect is working. | |
If all looks good render the project. | |
The Render Queue opens. | |
The Render Settings menu will pop open. 2. Change Resolution to Full 3. Change Effects to All On 4. Change Field Render 23.98p video leave field rendering off. Click OK | |
Next click on the words Lossless to change the parameters of the Output Module | |
The Output Module Settings menu will pop open.
| |
Choose DNxHR/DNxHD
8Bit
Click OK | |
| Render Settings | |
Back in the Render Queue click on the blue text next to Output To your chosen destination for the file | |
| Choose the HD to save the file | |
|