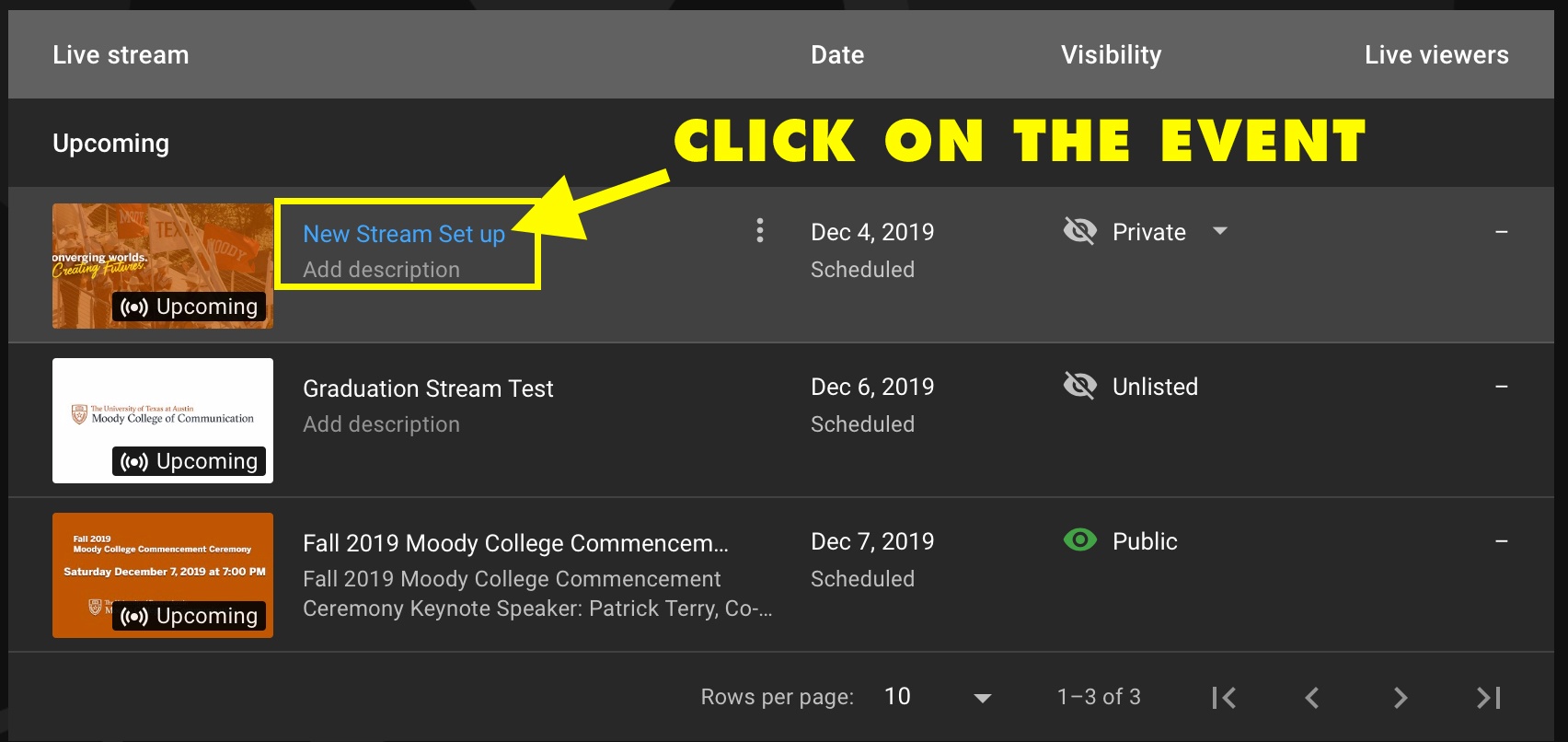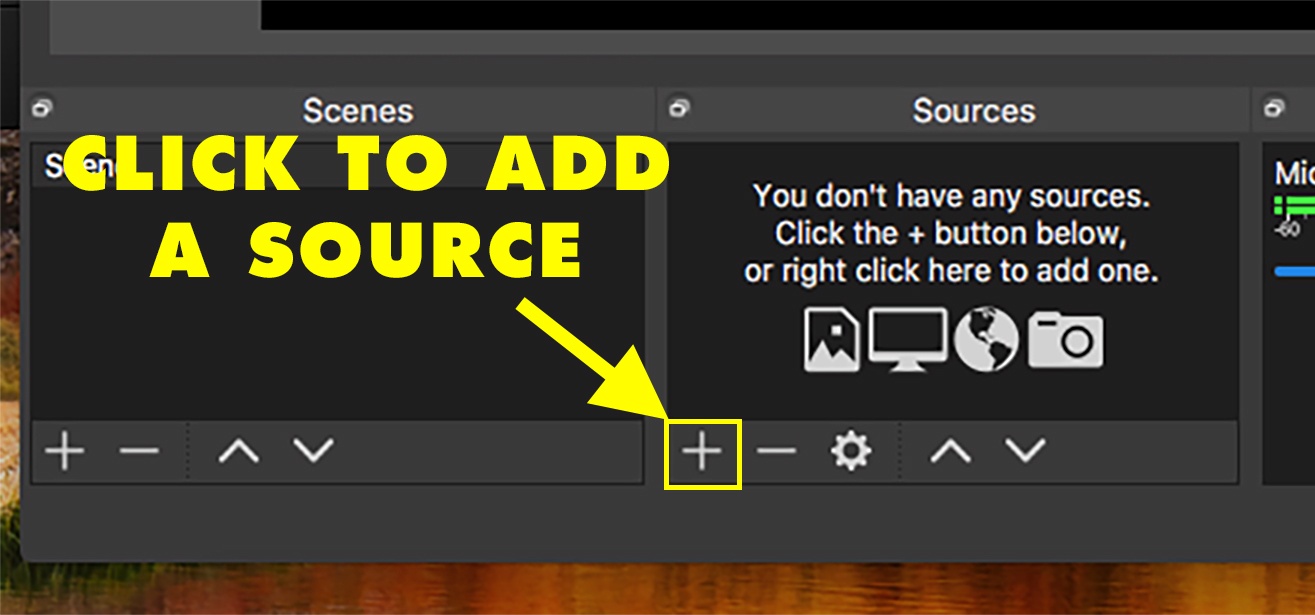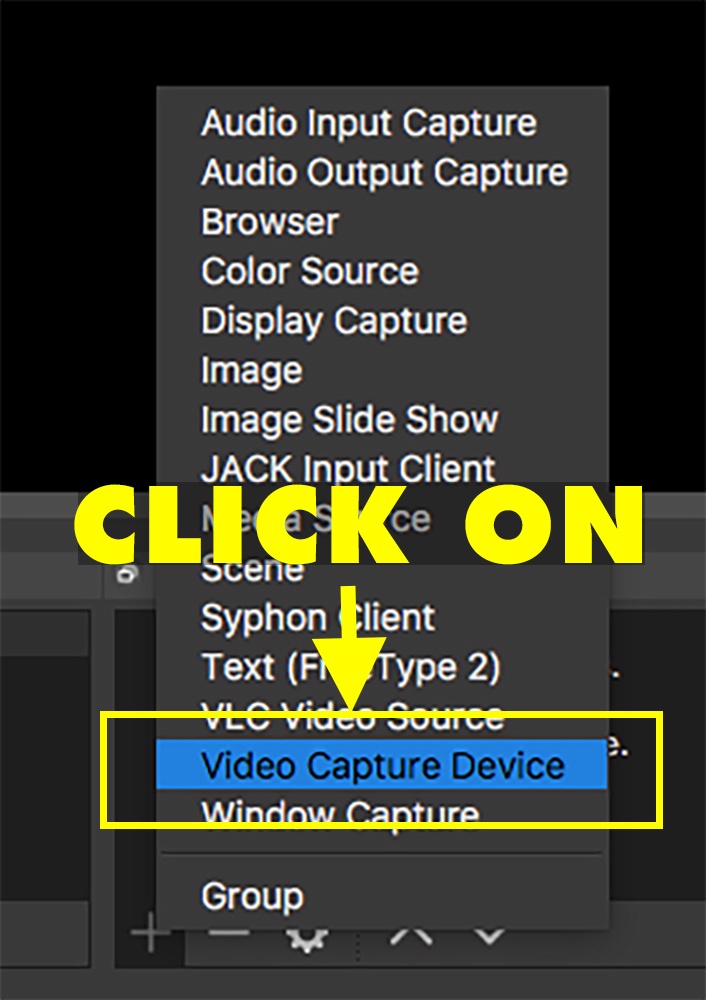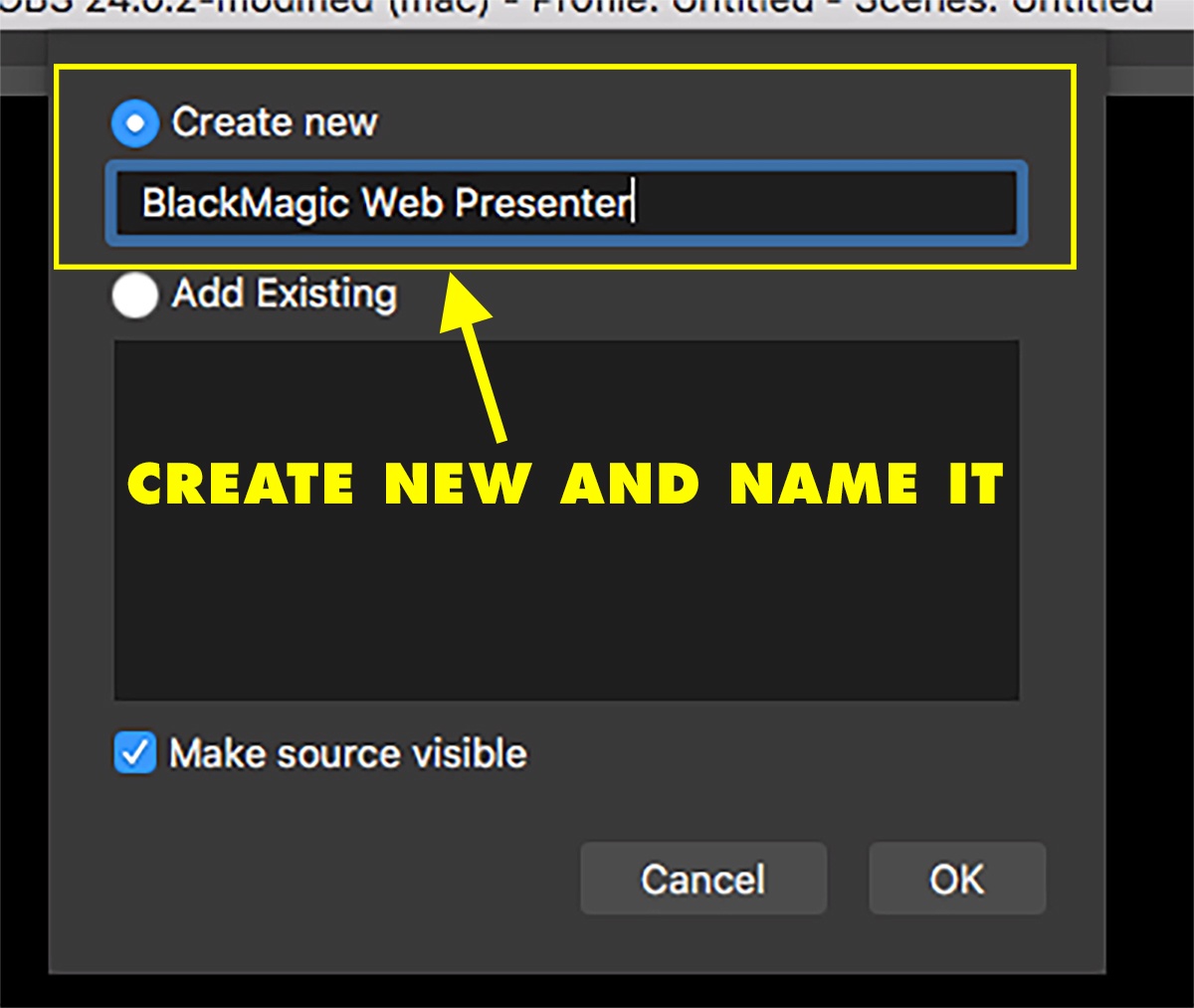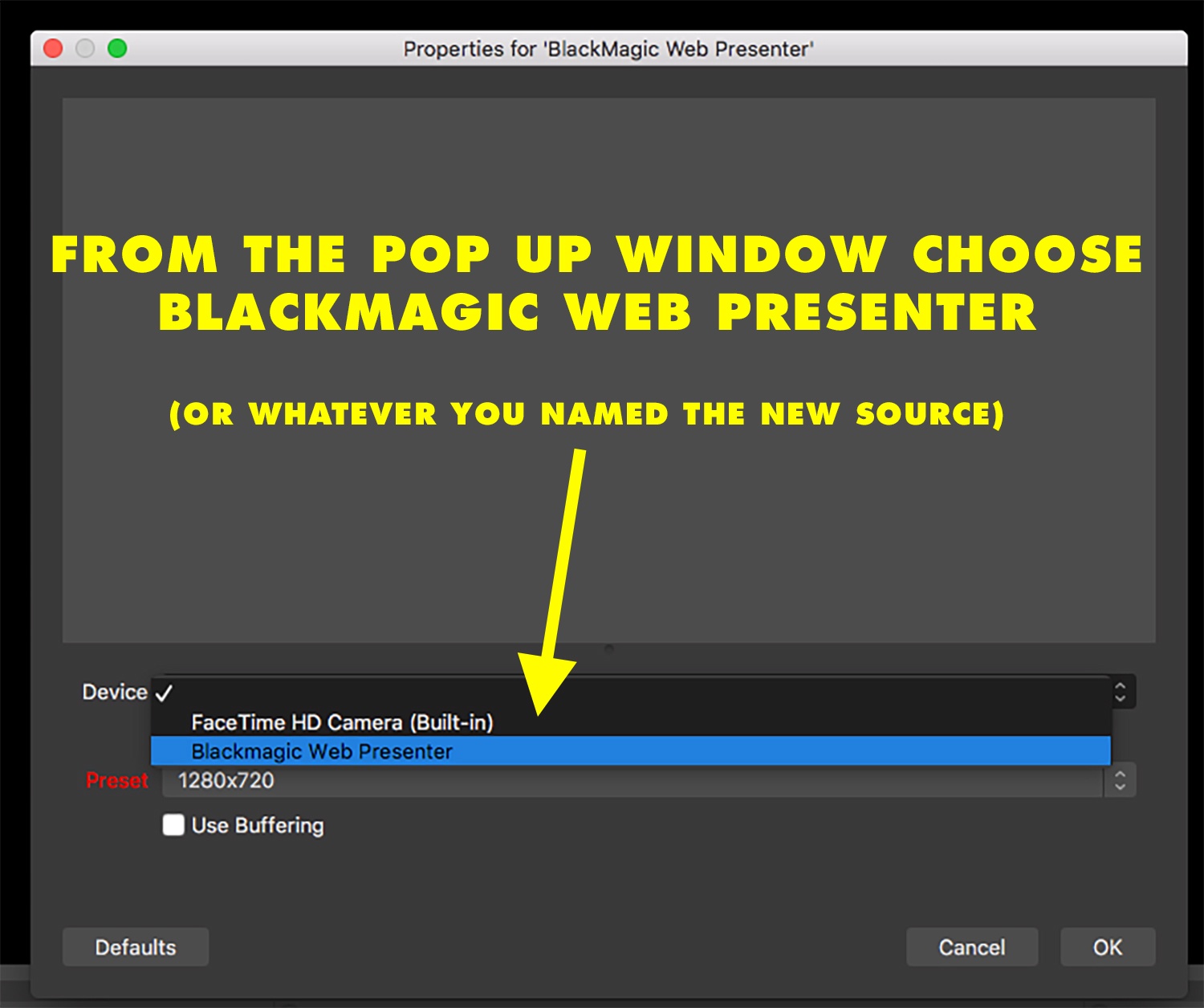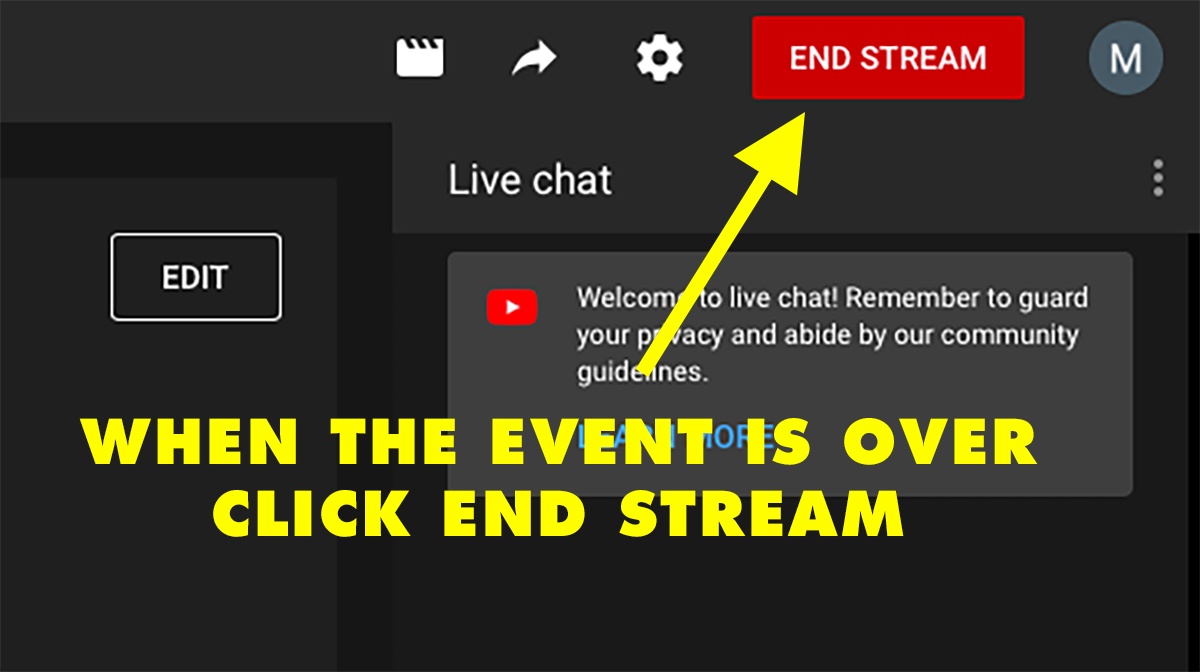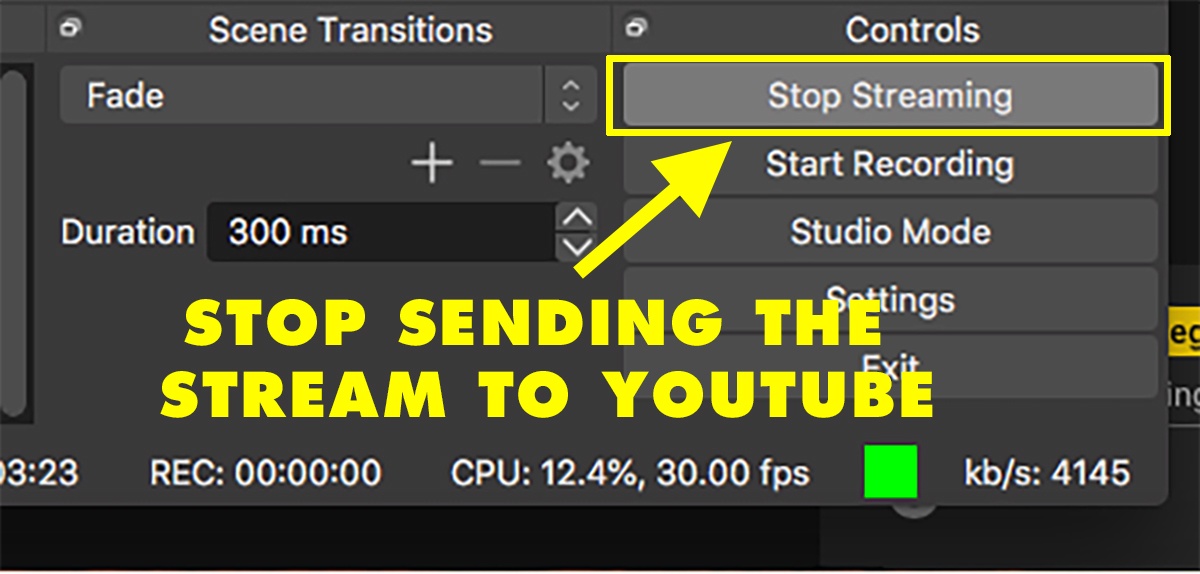Page History
...
Create the Event | |
|---|---|
First log in to the Moody College YouTube account Stache entry: Moody College YouTube Channel Once you are logged into the Moody College YouTube Channel, Click on the Camera Icon → and go to Go Live | |
Click on STREAM from the top menu then click on NEW STREAM The COPY AND CREATE button can be used for reoccurring events that would use the same settings. However, most of our events are one time events and would require a new event to be created prior to the event. | |
Enter the details for the event: Event Title Privacy setting: Public, Unlisted, or Private Description Date and Time Upload Custom Thumbnail (even if it is just a Moody Logo) Lastly, Click the checkbox for → No, it's not made for kids Click Create Stream NOTE: I usually go to moody.utexas.edu and scroll down to the events and copy and paste the information from the event calendar. NOTE: If you want to stream internally for an overflow room make the stream Private. The default is Public. You will then have to go to the overflow room and log in to the Moody YouTube account, click on YouTube Studio (Icon on upper right) → Video (Menu list on left → Live (tab) - there you will find the live event | |
Stream the Event | |
Log in to the Moody College YouTube account. Click on the Channel Icon (upper right corner). Go down to YouTube Studio | |
Click on the Go Live icon to get to the event settings. This is where you will where you find the STREAM KEY to paste it into OBS | |
Click on MANAGE to show the list of events | |
Open the event that has been created from the list of Upcoming Events | |
Copy the STREAM NAME / KEY | |
Now launch OBS (Open Broadcast Software) | OBS - Open Broadcast Software |
Open OBS Preferences | |
Click on STREAM then paste the STREAM KEY Click OK | |
OBS should already see the video from the Web Presenter but if it doesn't follow the steps below | |
Click the PLUS SIGN to add a video source | |
From the pop up menu choose VIDEO CAPTURE DEVICE | |
Click CREATE NEW and name it | |
Choose the device you just set up | |
| Next click on the + plus button again and choose Audio Input Capture | |
Choose Add Existing BM WebPresenterAudio Click OK | |
If you have a Mic/Aux input make sure it is turned down all the way. BMD Web Audio | |
To begin sending the stream to YouTube click START STREAMING NOW GO BACK TO YOUTUBE - To GO LIVE on the channel | |
Here you will see the VIDEO PREVIEW and the Connection Strength / Health When you are ready to GO LIVE on YouTube → Click GO LIVE | |
When the event is over - Click on END STREAM Then confirm you want to end the stream | |
Now go back to OBS and STOP STREAMING This will stop sending data to YouTube | |
Pack up and go home! |
...