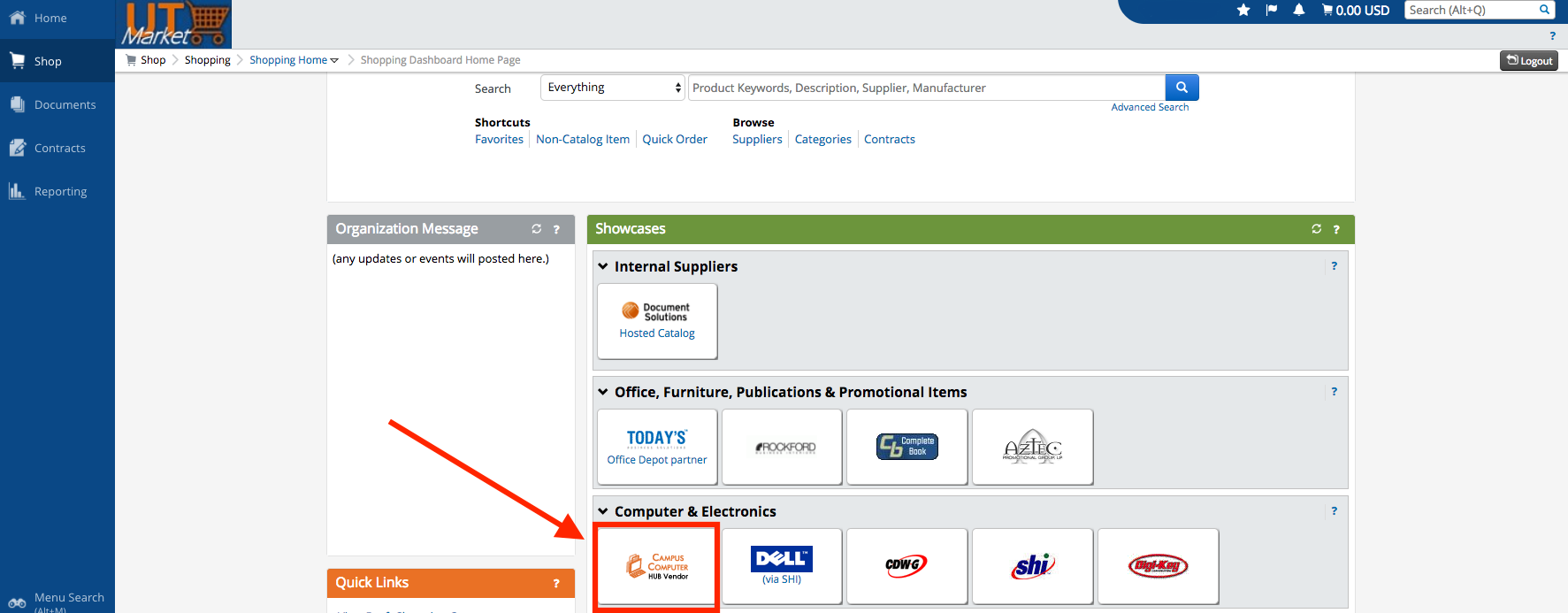Versions Compared
Key
- This line was added.
- This line was removed.
- Formatting was changed.
1 Introduction
By ordering Apple products by part number on the Apple Store E-Commerce, it will ensure that the correct models and specifications are selected for purchase. Specific instructions for ordering iMacs can be found on our Recommended Apple Computer Models page.
Note: Once you complete the steps in this guide, refer to the Completing a UT Market Purchase guide to formally place your order.
2. Apple Store E-Commerce
2.1 If you have not yet registered an Apple ID for access to the Apple Store E-Commerce, see our Apple Store E-Commerce Account Setup guide. If you already have an Apple ID, log in to Marketplace and click on the UT Market shopping cart icon.
2.2 From the Shopping Dashboard, scroll down and click on the Campus Computer Store icon, this will start a punchout for your purchase. Move your mouse over the Quote Purchases area and choose Apple Proposal.
2.3 From the page you are redirected to, click on the Apple Store link and open the Apple Store in a new tab to get a quote. This will make it easier to get back to the campus computer store page when you are done.

2.4 It is recommended that you order by Product Number which can be found under the LAITS Recommended Apple Products page. If you need to modify the computer by changing the memory or processor options, you may do so here.
 Image Removed
Image Removed
2.5 Enter Product Numbers and enter the quantity, in this case, I am ordering 2 MacBook Pros.
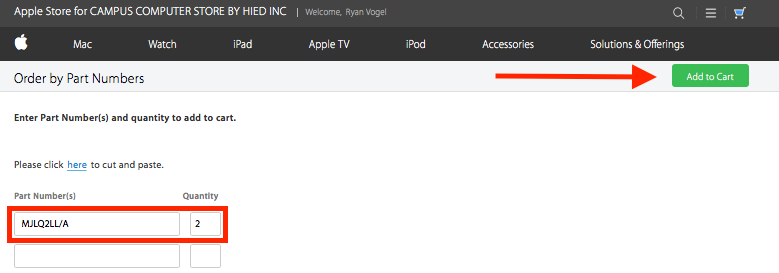 Image Removed
Image Removed
2.6 AppleCare is AppleCare is not included by default, you may select to add it for an additional fee. Check to make sure the order is complete and select Send Proposal.
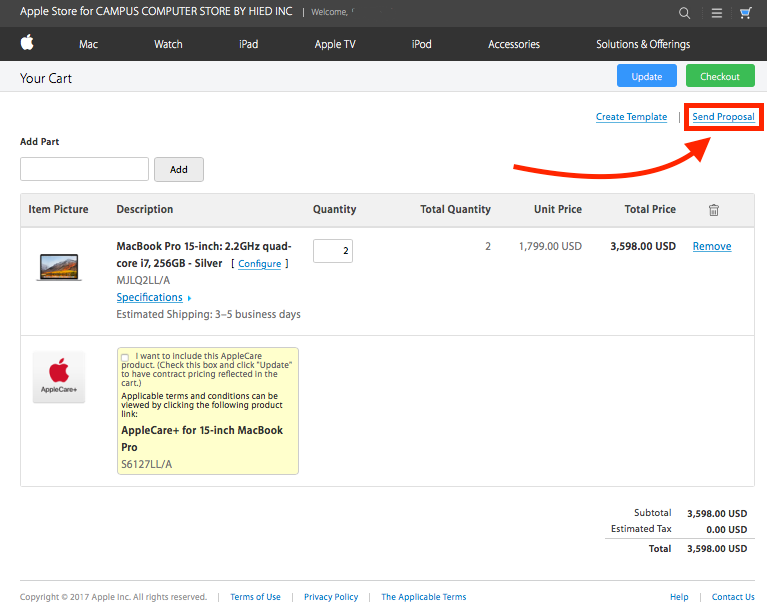
2.7 Complete 5 Complete the form by filling in your Name and Phone Number. The purchaser(s) email address is deptsales@computerstore.utexas.edu. You will need to send a copy of the proposal to yourself to complete the process. Add any additional comments, and Submit the proposal.
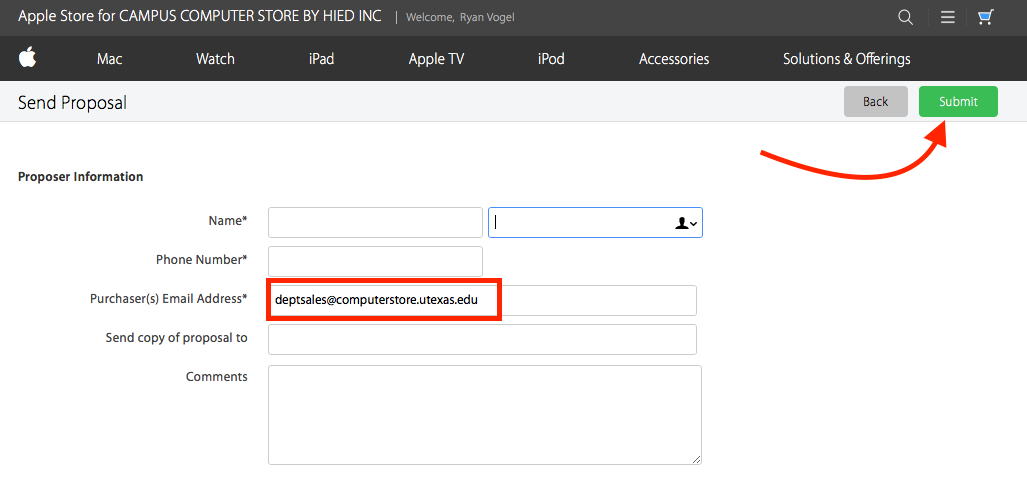
2.8 You 6 You will receive an emailed copy of the proposal you submitted titled Proposal ##########
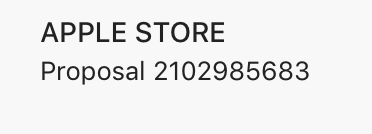
2.9 7 Then, log in to UT Market and select the Campus Store punch-out.
2.10 Select 8 Select Quote Purchases and Apple Proposal from the top banner.
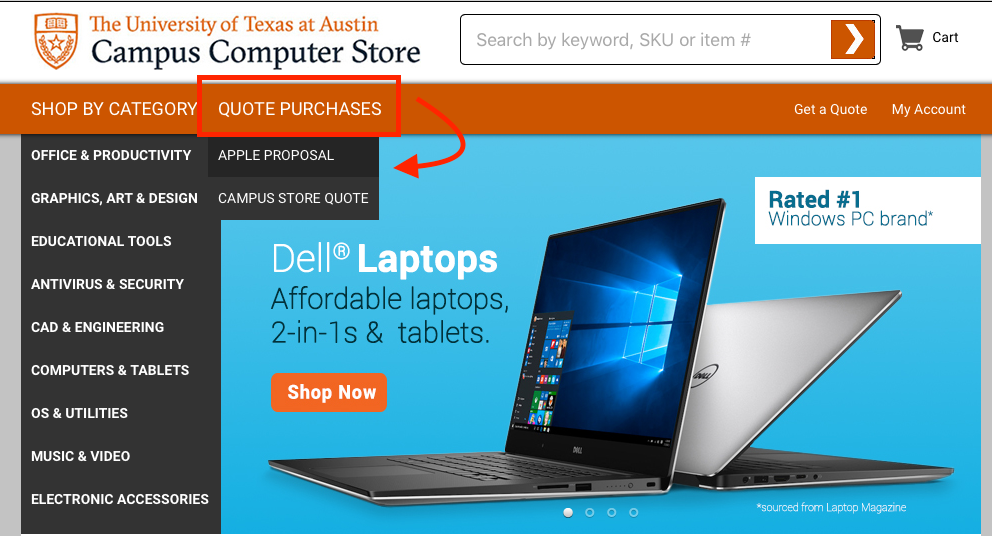
2.11 Open 9 Open the Apple Proposal PDF you received via email in Adobe Acrobat. From the document, select all, and copy the contents.
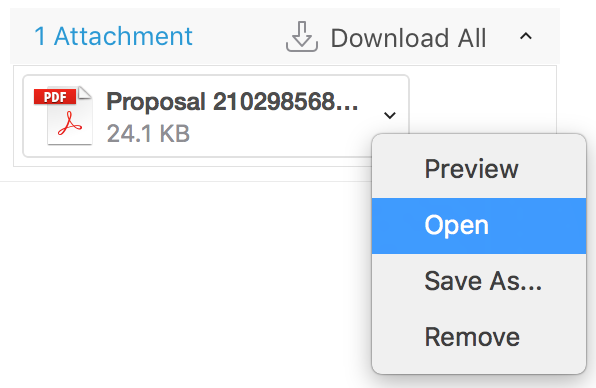
2.12 This 10 This will highlight all text in the PDF. Next, Copy the highlighted text.
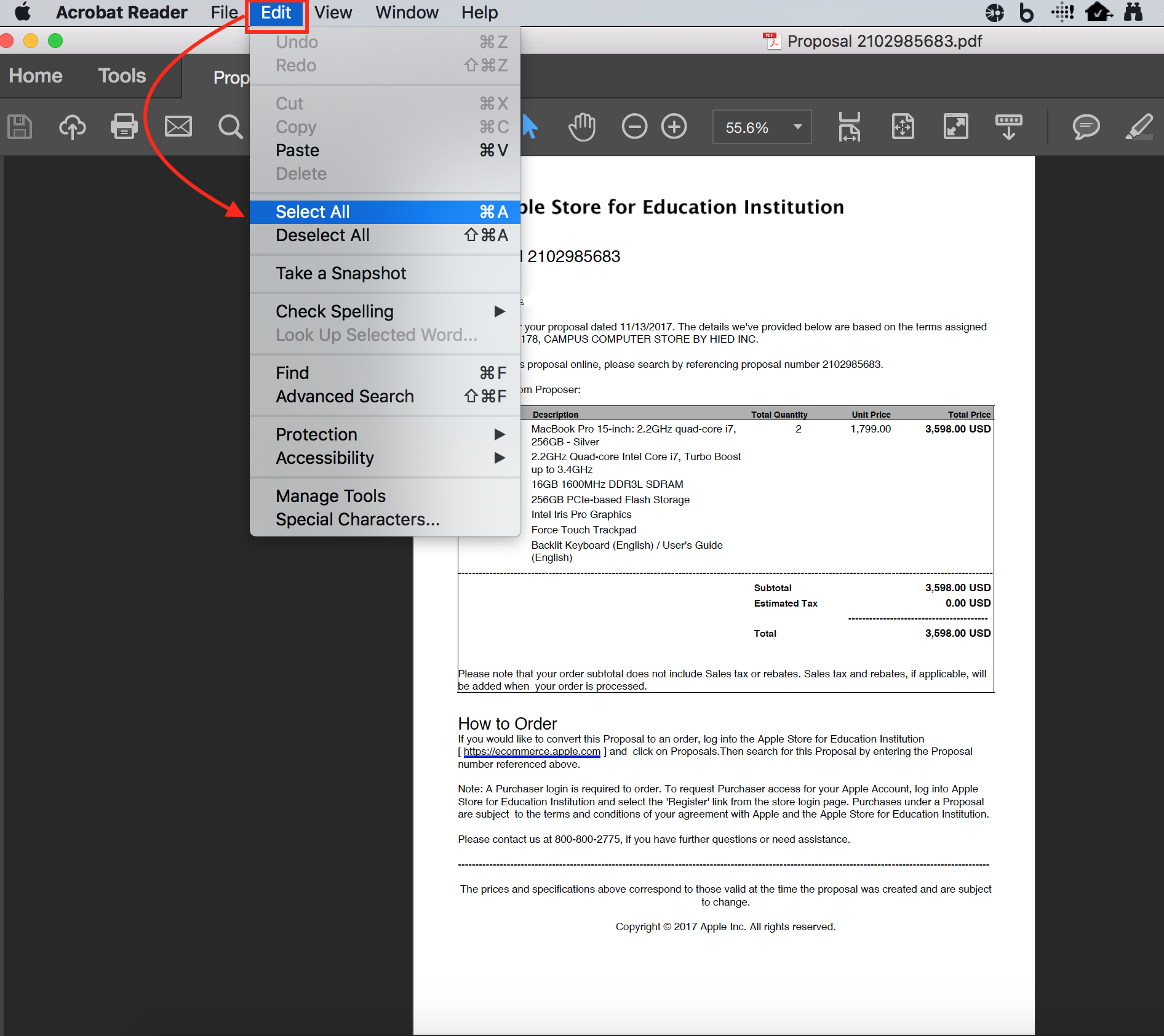
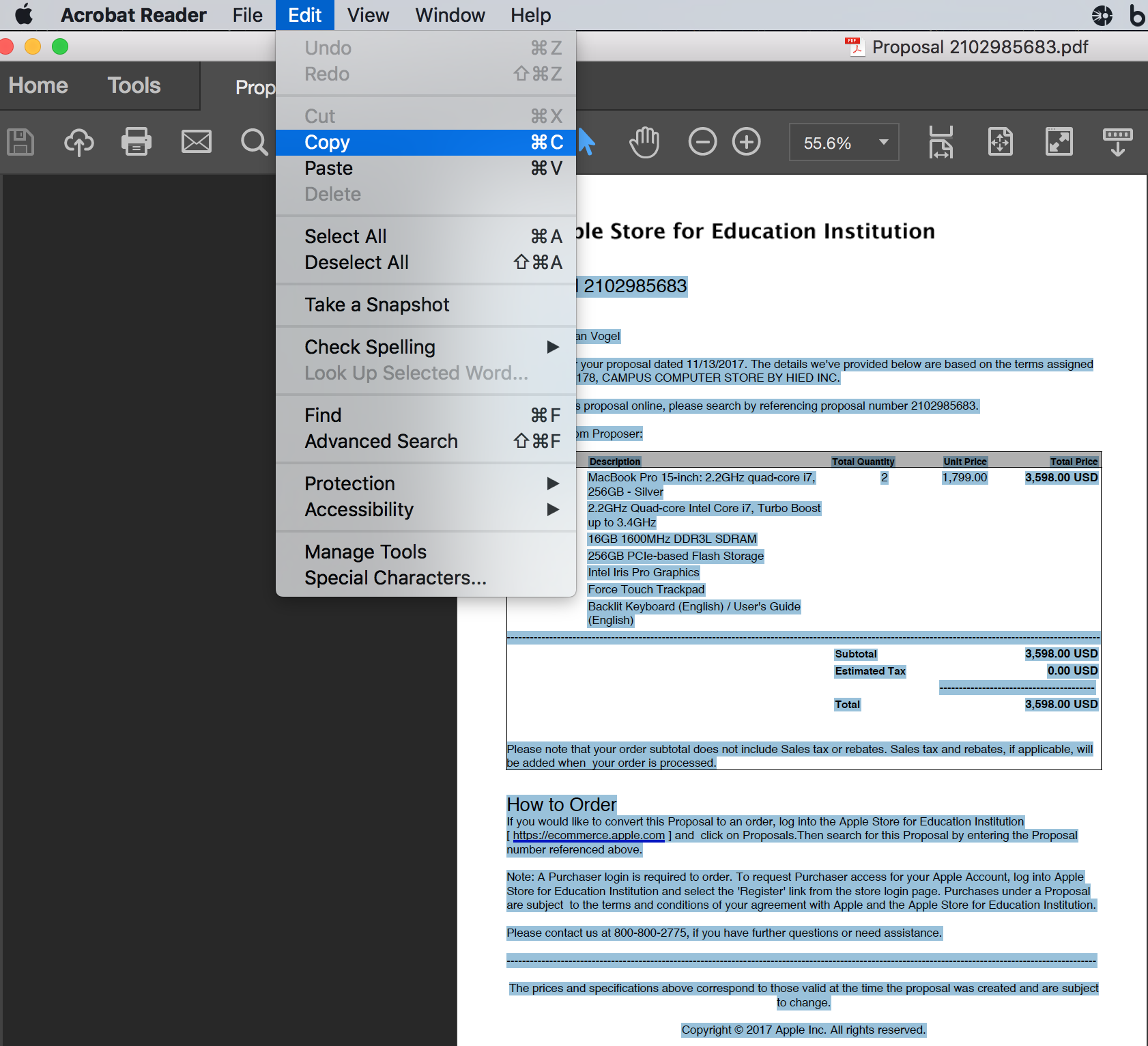 2.13 Return 11 Return back the Campus Computer Store Page. Select Add Quote, and paste the contents of the PDF into the box and select Submit Quote.
2.13 Return 11 Return back the Campus Computer Store Page. Select Add Quote, and paste the contents of the PDF into the box and select Submit Quote.
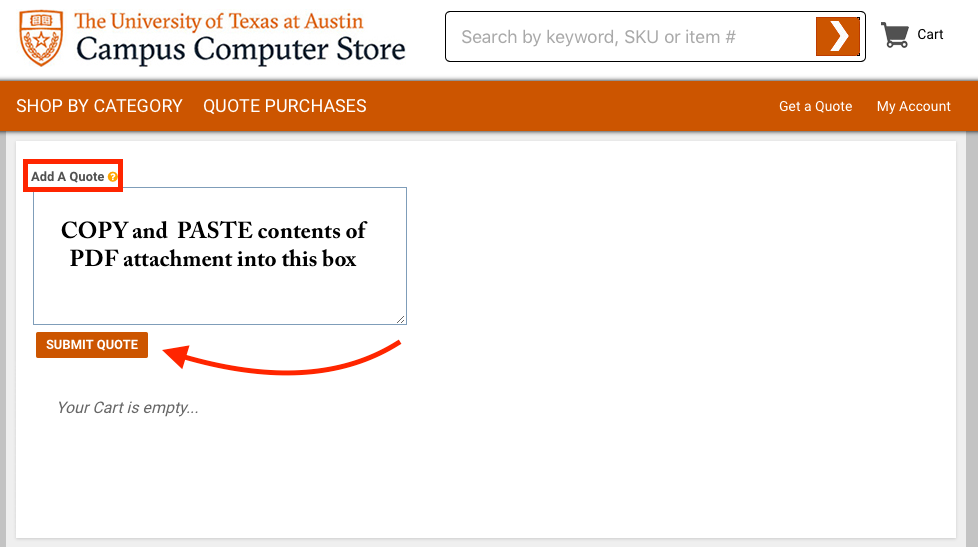
2.1412 Send Order To System will add the contents of the Apple Custom Quote to your UT Market Cart.
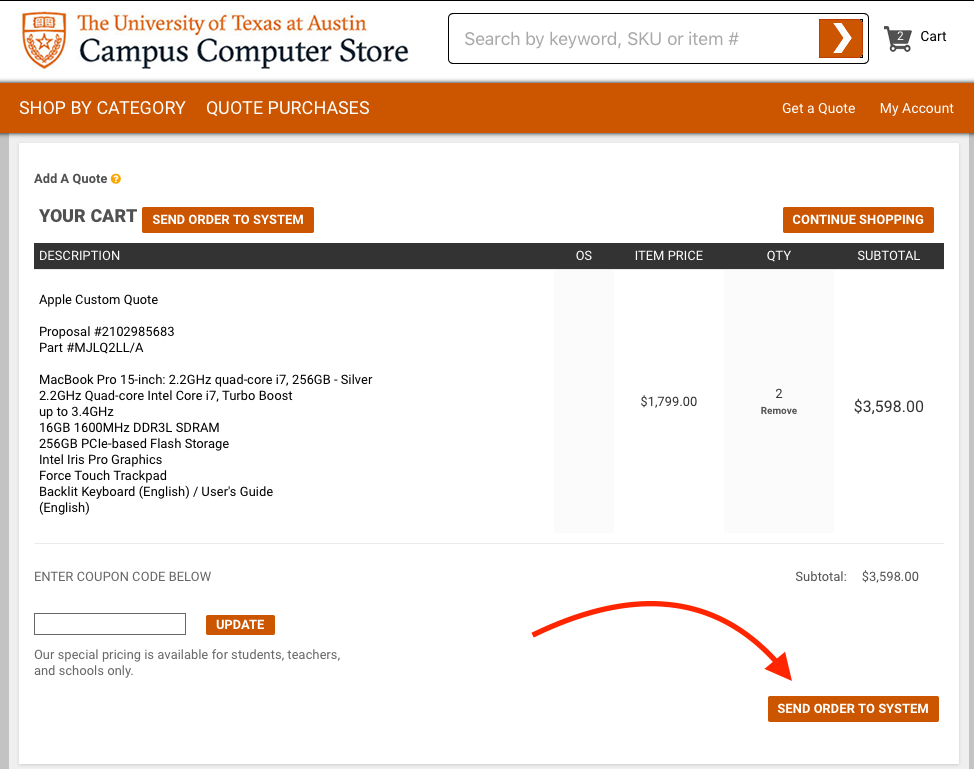
2.15 Once 13 Once you have completed the steps in this guide, refer to the Completing a UT Market Purchase guide to formally place your order.
| Panel | ||||||||||
|---|---|---|---|---|---|---|---|---|---|---|
| ||||||||||
|