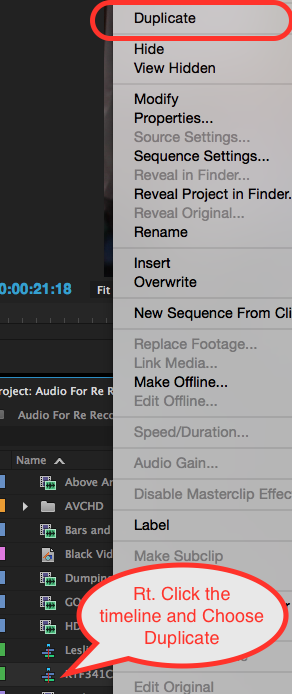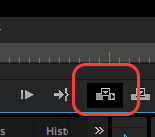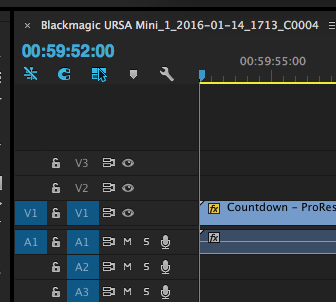Page History
...
| Download these two files Countdown and Universal Tail Leader | |||
Duplicate your Timeline that you will be prepping for export to ProTools Select the timeline>Right Click it and choose > Duplicate | |||
| Rename the copy of the timeline so you can easily identify it. | |||
Navigate to the Countdown and Universal Tail Leader files that were downloaded In this instance they are in Macintosh HD>Users>(your user account)>Downloads> | |||
| Shift click the two files and choose to Import them into your project | |||
| Double click the Countdown - ProRes.mov file to load it into the source monitor | |||
Mark the entire clip. Go to the head of the clip and mark an inpoint and go to the end of the clip and mark and outpoint. The duration should be 8:00 seconds | |||
| Place the timline indicator at the head of the timeline | |||
Make sure there are not any other in our out points in the timeline. Right click on the timeline on the ruler and choose Clear In and Out | |||
On the source side click the Insert icon or the "comma" key on the keyboard to insert the Countdown and 2 Pop at the head of the timeline | |||
Once the countdown is inserted into the timeline double click on the clip to load it into the source side monitor | |||
Select the timeline to modify in the "Timeline" window click on the 3 dashed lines next to the name | |||
| Choose "Start Time" | |||
type in 59:52:00 and select OK you don't have to type in the decimals they will be added automatically Click OK | |||
| Notice that now the timeline start time is 59:52:00 | |||
| Make sure that first picture starts at 1:00:00:00 | |||
| Next load the Universal Tail Leader from the Media Browser | |||
Mark the entire clip. Go to the head of the clip and mark an inpoint and go to the end of the clip and mark and outpoint. The duration should be 8:00 seconds | |||
| Put the timeline indicator at the end of the timeline | |||
Make sure there are not any other in our out points in the timeline. Right click on the timeline on the ruler and choose Clear In and Out | |||
Click the Overwrite or "period" shortcut key on the keyboard to place the tail leader at the end of the timeline. | |||
Now that the Universal Tail Leader is at the end of the timeline double click on the clip to load it into the source side monitor | |||
| One Note - It is suggested that you delete your video tracks off your sequnce before exporting the .aaf if you run into problems with the export. Make sure you duplicate the sequence and then delete the video tracks. | |||
Finished timeline loaded>go to File>Export>OMF | |||
TITLE YOUR .OMF
Render - Trim Audio Files Handles 196 Frame Click OK | |||
Choose a place to save the file. | |||
Next Export the QuickTime "Chase" Movie Go to >File>Export>Media | |||
| Choose Format H.264 Preset High Quality 1080p HD | QuickTime | ||
| Choose to Export Video and Export Audio | |||
Preset Settings won't work we will have to make a custom setting. But in the meantime choose GoPro whatever so we can modify it | |||
Click on the Video tab and choose the Video Codec as a DNxHR/DNxHD | |||
Click on "Video Tab" Video Codec should be set to Avid DNxHR/DNxHD Resolution 1080p DNxHD LB 8-bit If you don't have this choice from the drop down then you need to download the codecs from here and install them. Close Adobe Premiere before you install. Then Re-Open Premiere | |||
Click on Codec Settings Choose 1080p/DNxHD LB 8-bit | |||
Go to Video>Basic Video Settings Change to 1920 x 1080 23.976 Field Order - Progressive Aspect - Square Pixels | |||
| Click on Output Name - and choose where you want to save the file. | |||
Navigate to your hard drive and title the file Click Save | |||
Check to make sure that the Source Range is set to Entire Sequence | |||
| Last step is to Click Export to begin exporting the file. |