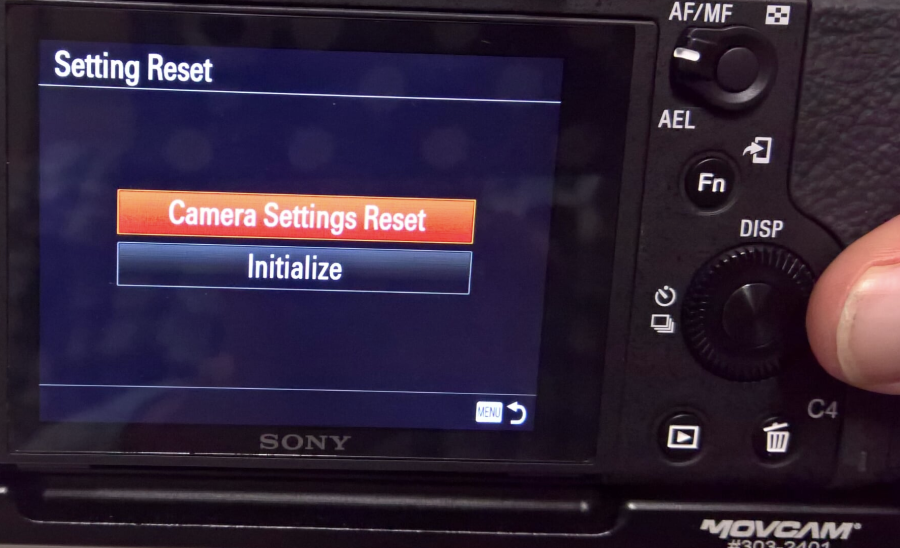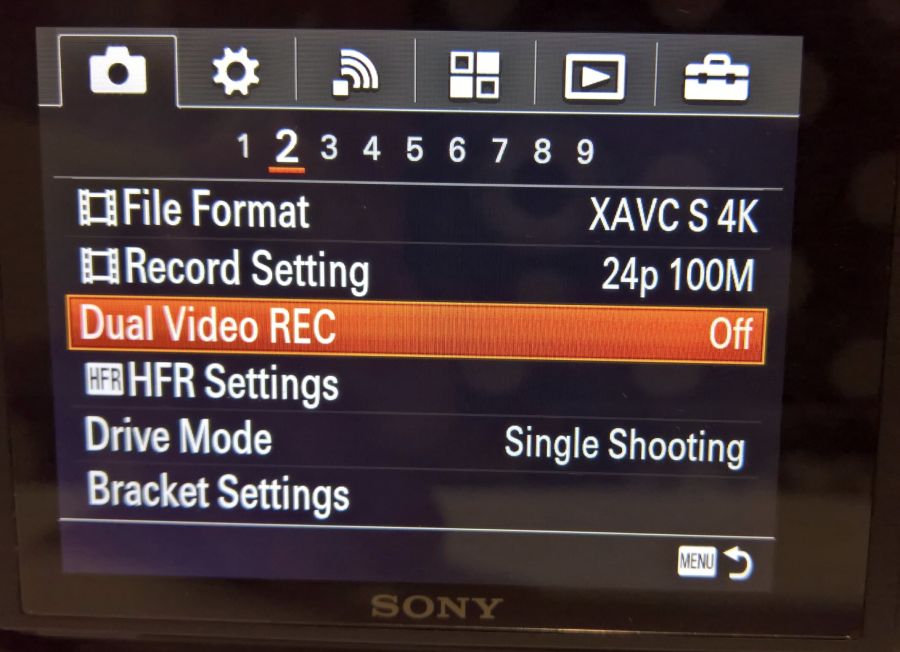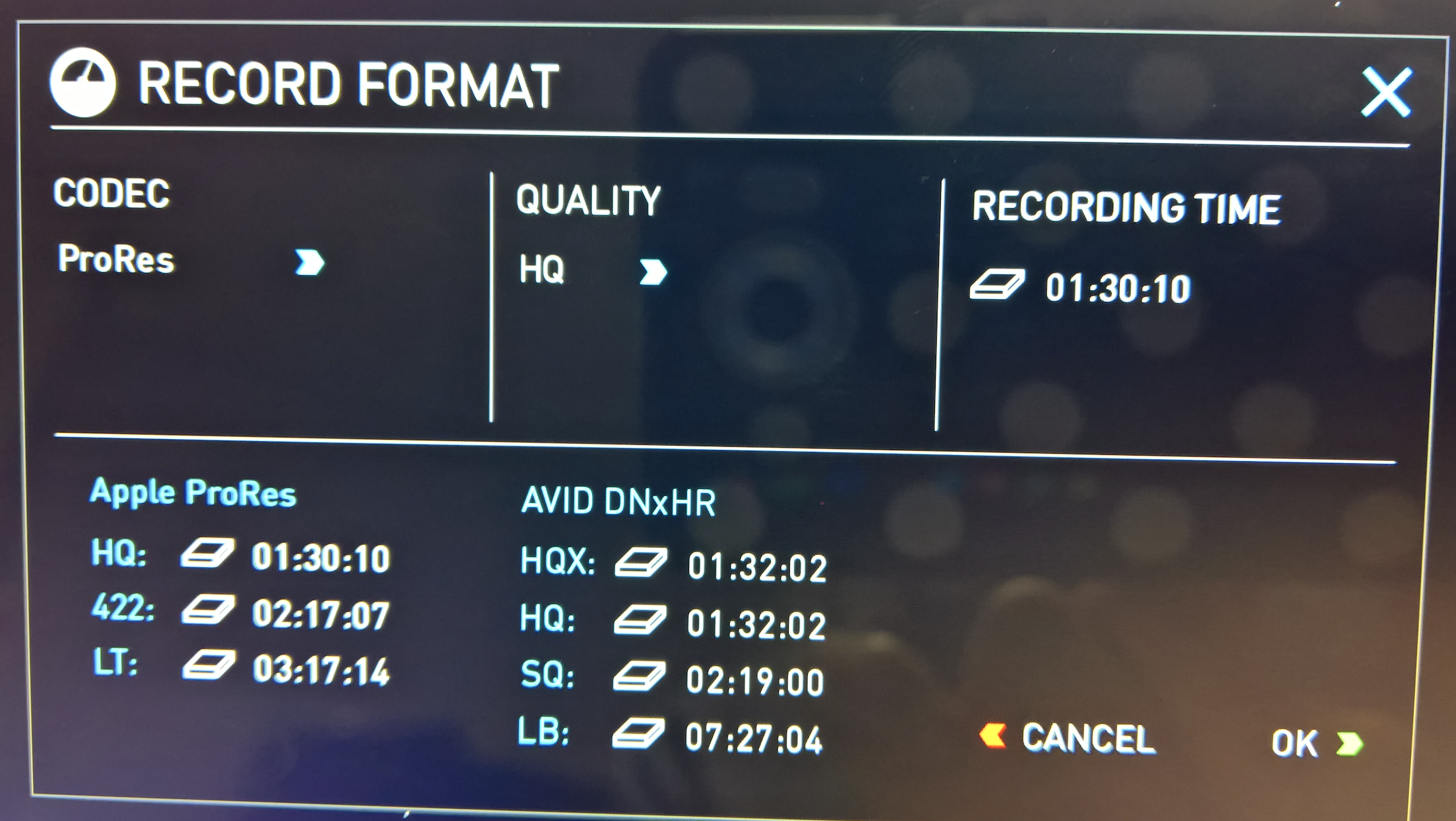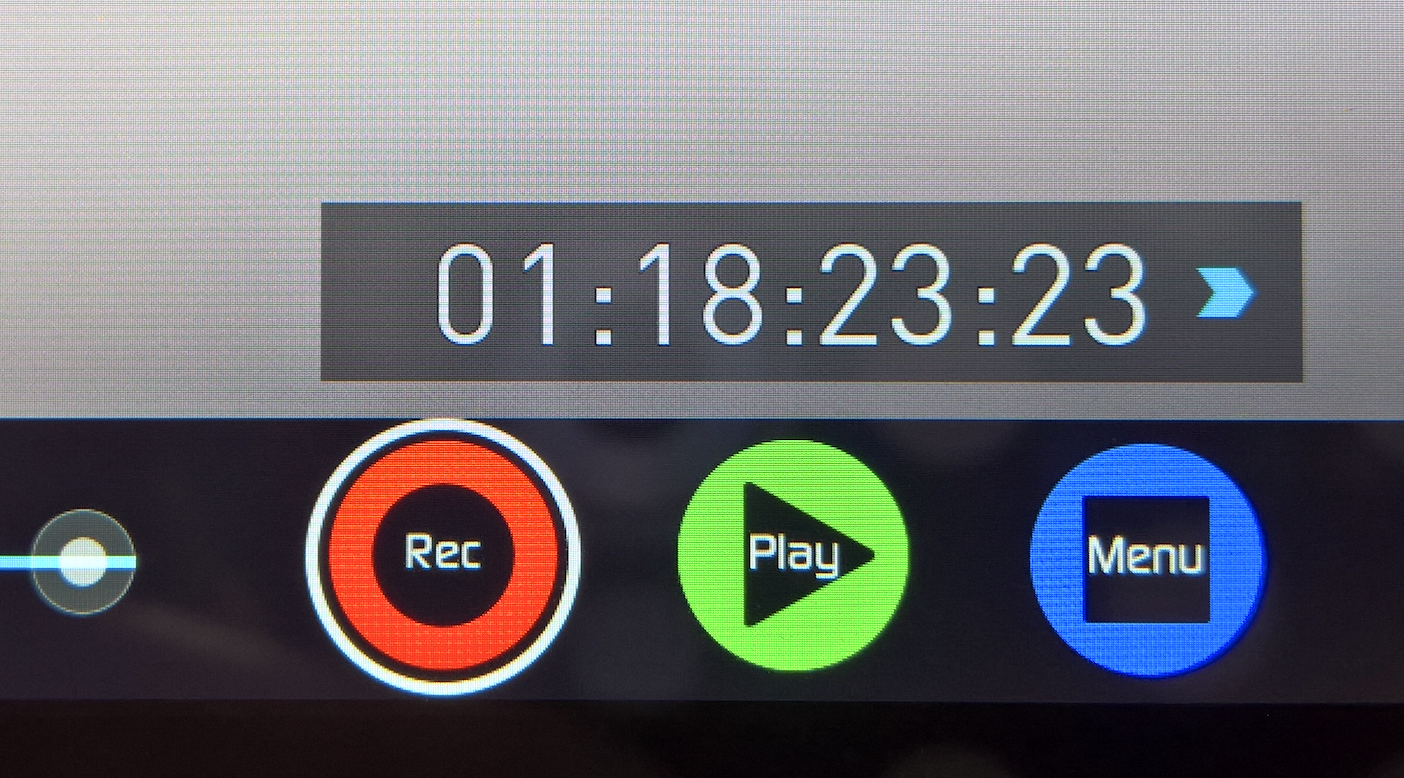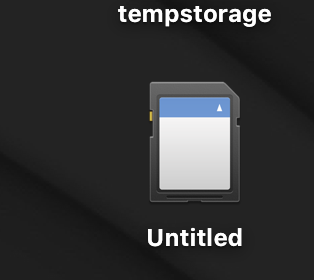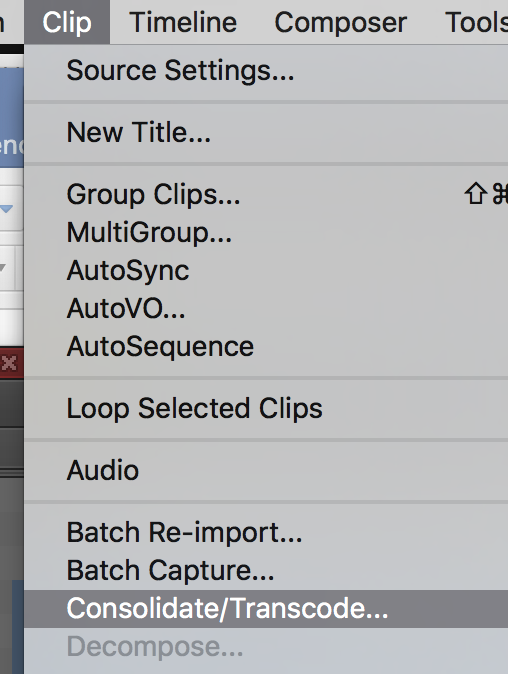Page History
Look at this link on the Atmos Ninja Page
https://www.atomos.com/cameras/sony-a7sii
Attach the lens Line up the White Dot on the Lens and turn clockwise to secure | |
| To remove the lens when you are finished there is a "Release" button on the camera. | |
| and turn the camera on | |
Open the door for the SD card and | |
Insert the card in the card slot | |
Press the Menu button | |
This dial will navigate the menus | |
The menu settings referenced in this Wiki are for Version 3.0 of the Firmware on the Sony A7S II Firmware changes sometime move the menu items so we may be one off on some of the menu settings. The setting will be close in number to the referened menu so you may have to look for it.
| |
The dial on the right of the screen will also navigate the menus and pressing the inner button will select the menu item. | |
Choose the setting "Camera Settings Reset" | |
Choose OK to Reset the Camera Settings. Camera will reboot and reset the menus to default. | |
First Scroll horizontally to the "Toolbox" icon menu and then scroll over to tab #2 Then navigate down to the Pwr Save Start Time and set it to 5 Min from the default 10 seconds | |
Next we need to format the SD cards. | |
All Data will be deleted and click "Enter" to begin the formatting of the card. | |
The Formatting will take a few seconds. | |
Next go to the "Camera" icon Menu Tab and choose page #2 of that menu | |
File Format choose XAVC S 4K if you want to record UHD | |
Now change the Record Setting by selecting it | |
| |
These are the recommended recording settings here
Leave the Dual Video REC "off" | |
| Scroll over to the "Toolbox" icon and then down to Menu #4 HDMI Settings | |
HDMI Resolution = Auto Select 24/60P Output | |
| Change it to 24 | |
| HDMI Resolution - Set to Auto | |
| Select the HDMI Info Display | |
| Make sure it is Off | |
| Select the TC Output | |
| Make sure it is ON | |
| Next Choose REC Control >Select it | |
| REC Control = Make sure it is ON | |
| CTRL for HDMI - | |
If you want to record Slog you need to set the camera profile to record Slog. Set the Camera to the Camera Icon > Menu >#5>Picture Profile | |
Choose PP7 for Slog2 and PP8 for Slog3 Here we chose Slog 3 PP8 | |
Choose the PP8 or similar and if you click the "Wheel" on the right hand side It'll show you the settings | |
| Here the settings for "PP8" show the Gamma and Color Mode are set for S-Log | |
| Last step before connecting the Ninja is on the A7s turn selection dial to the Video Icon on the top of the Camera shown here. | |
Next Step is to setup the Ninja Flame
This is how it looks in the case - Make sure you put it back this way!! | |
| Put the batteries in the Ninja shown here | |
| You will need the HDMI adapter that comes with the A7s and a HDMI normal cable | |
The cage for the A7s II has a cage on it.
You will need to loosen the screws so that you can fit the HDMI cable into the camera Then Tighten the screws to hold the cable in place. | |
| Connect the other end of the HDMI cable into the "In" on the Ninja Recorder | |
| Put the SSD drive into the recorder shown here. | |
| Turn it on with the power button on the side of the Ninja "Flame" | |
| Click here to format the card | |
| Choose the disk and then "Format Media" | |
Click on Format again to start the formatting of the card.
| |
| Click on the "Codec" to change the Recording format | |
| Choose the Recording Format and then click OK to apply the settings | |
| Click on HDMI to change the trigger settings | |
Make sure HDMI is selected and Trigger is ON That is all the settings for the Ninja. | |
The on screen scopes can be turned on and off.
Usefull to see the image properties.
| |
| Click on the Vectorscope Icon to get the scopes to show on screen. | |
When you click on the icon shown here it'll turn on the scope of choice. Same thing to turn off click on the scope to toggle it off. | |
Test the camera recording. When you hit record button on the camera the Ninja should start recording too.
This will record to both the SD card and the Ninja Recorder | |
DO NOT WORRY THE CAMERA LCD WILL GO BLACK BUT THE NINJA RECORDER WILL HAVE IMAGE | |
The Red outline around the image on the Ninja shows you are recording. Tap the screen to remove the overlays.
| |
| Click on Play to play the footage. | |
Connect the SSD Drive Caddy to the sled and the sled connects via USB to the computer. Copy file straight off for import into AVID, Premiere. | |
The Drive will mount on your MAC desktop as shown here.
| |
Next step is to backup this data on this SSD drive. "Clone" it to another hard drive.
|
|
Make a new folder called "Day 1 Card 1" for example and copy the FILES exactly as they are on the source to the backup folder. Make Sense!!! Repeat for every SSD Card you shoot on. | |
After the backup open the files on the drive and make sure they play okay and also check the frame rate and aspect ratio.
Open the files in Quicktime Player and choose >Window>Show Movie Inspector
The file properties should be exactly like this frame grab to the right FPS 23.98 Format Apple ProREs 422 HQ 3840 x 2160 | |
Now check the SD Back up recording
Insert card in card reader and it'll mount to the desktop | |
Back up the contents to another hard drive with the file structure exactly as it is on the card.
| |
Copy the contents of the card to this folder exactly as they are on the card | |
To process the files into the Editing Application - AVID Open AVID Media Composer | |
Make sure the project is saved to your HD and then select New Project | |
Name the Project and choose UHD 23.976P | |
Go to > Tools > Source Browser | |
| Navigate to the folder containing the Ninja files if you recorded to the Ninja Recorder (Most Common) Workflow | |
OR - IF YOU DID NOT RECORD TO THE NINJA AND ONLY TO THE SDHC Card Navigate to the SD Card Backup Folder and choose the >Private> | |
Select the files you want to use in the project and transcode them to work in AVID for offline editing. | |
Once selected choose >Clip>Consolidate/Transcode | |
Choose Transcode | |
The resulting file will be the same raster size but will now be an AVID DNxHR Codec.
| |
Will also have a .new extension (these are the files you want to use for editing) Do the same transcoding process to all the camera files you want to use in your AVID project. |