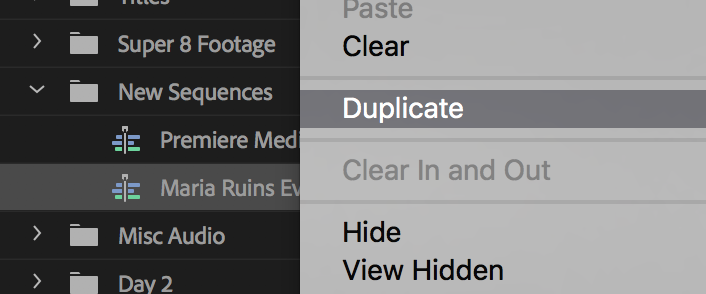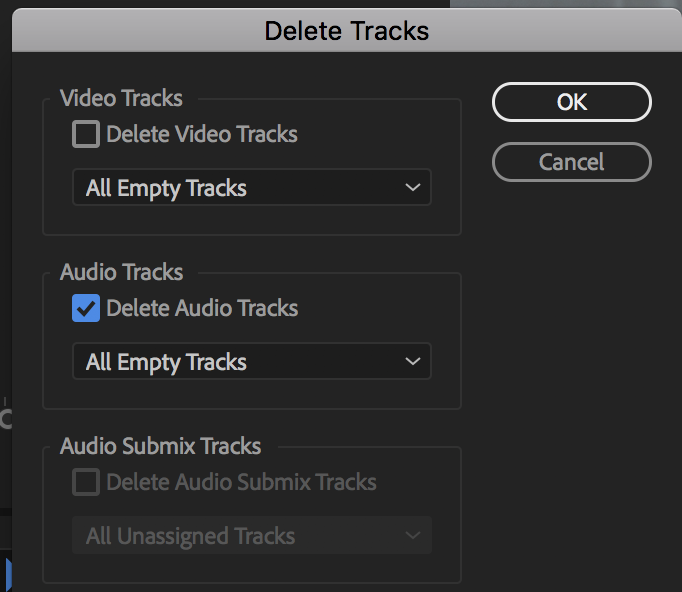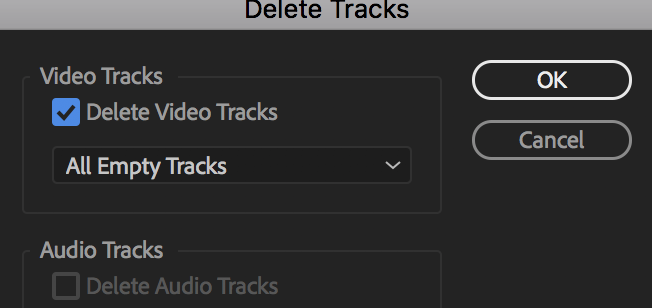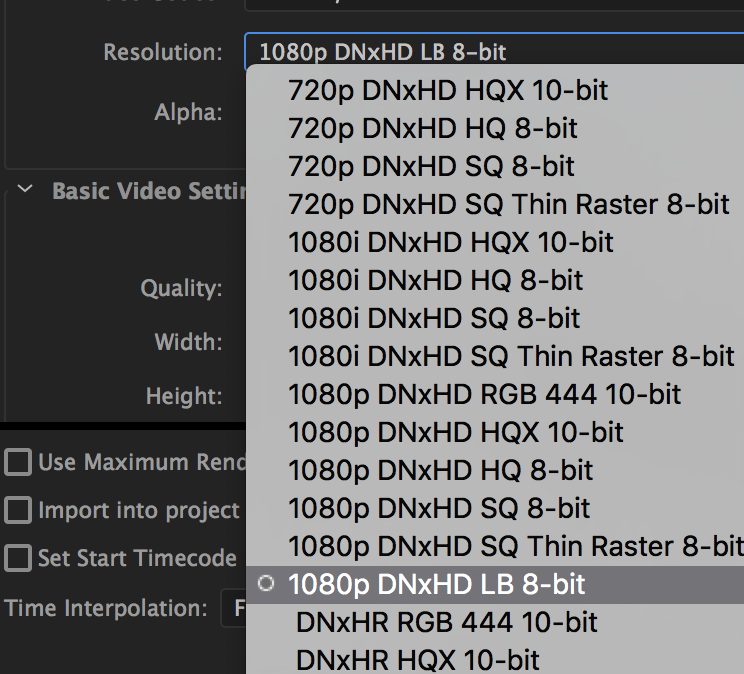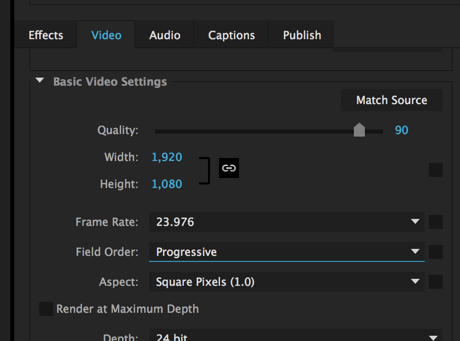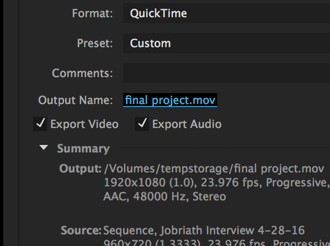Page History
Adobe ProjectMake a New BinTitle the bin "Export to Resolve"
| |
Duplicate the Final Pic lock sequence | |
| Rename it so it is obviously your final timeline Ex: Export to Resolve - Final 04_10_18 Dates are helpful here!! | |
| Move the timeline into the newly created Export Bin you just made | |
| Right click the timeline and duplicate it again!! Yes do this because we are going to delete the audio tracks next. | |
| Title this one the same but put "No Audio" | |
| Load the copied timeline by double clicking it. It'll load into the Sequence Window | |
| Select all your audio tracks in the timeline. Click on the "Delete" key this will remove all of the audio clips from the timeline | |
| Then go to >Sequence > and choose Delete Tracks | |
| Choose Audio Tracks > Check Delete Audio Tracks >All Empty Tracks >OK | |
Next get the video tracks down to two video tracks Move all the video clips down from V3, V4 and etc. to V1 and V2 | |
| Then go to >Sequence > and choose Delete Tracks | |
| Choose Video Tracks > Check Delete Video Tracks >All Empty Tracks >OK | |
Next select the sequence and choose >File>Export>Final Cut Pro XML. . . | |
Choose a location to save the file
click on "Save" | |
| Click OK here don't worry about this. | |
| Choose Format QuickTime | |
| Choose to Export Video and Export Audio |
|
Preset Settings won't work we will have to make a custom setting. But in the meantime choose GoPro whatever so we can modify it | |
Click on the Video tab and choose the Video Codec as a DNxHR/DNxHD
| |
Click on "Video Tab" Video Codec should be set to Avid DNxHR/DNxHD Resolution 1080p DNxHD LB 8-bit
If you don't have this choice from the drop down then you need to download the codecs from here and install them. Close Adobe Premiere before you install. Then Re-Open Premiere | |
Click on Codec Settings
Choose 1080p/DNxHD LB 8-bit | |
Go to Video>Basic Video Settings
Change to 1920 x 1080 23.976 Field Order - Progressive Aspect - Square Pixels | |
| Click on Output Name - and choose where you want to save the file. | |
Navigate to your hard drive and title the file
Click Save | |
Check to make sure that the Source Range is set to Entire Sequence | |
| Last step is to Click Export to begin exporting the file. | |
These are the two files you will need!!
1 .mov1 .xmlQuit Adobe Premiere - Save Your Project |