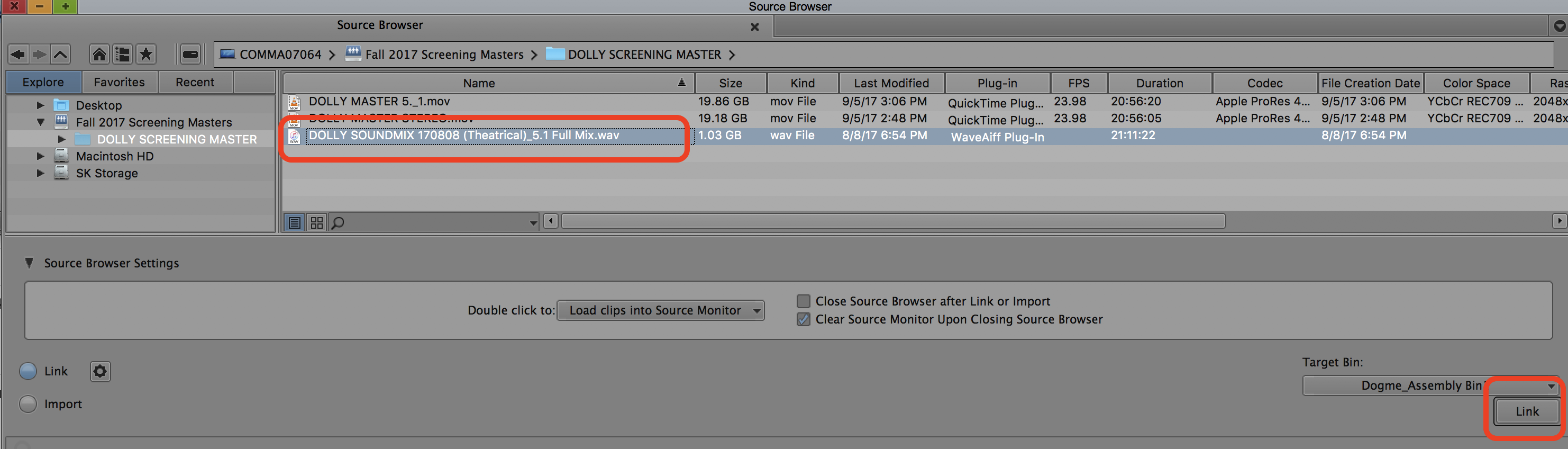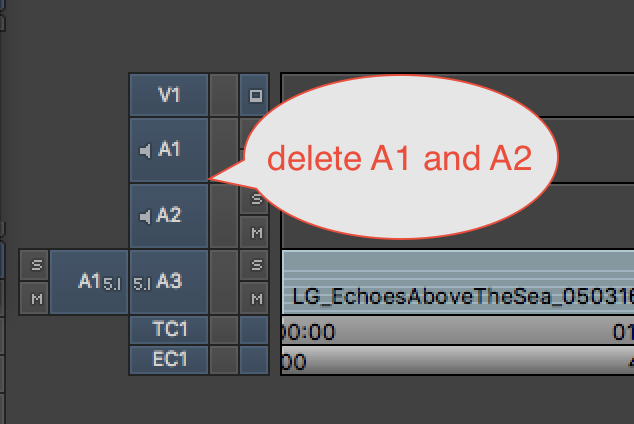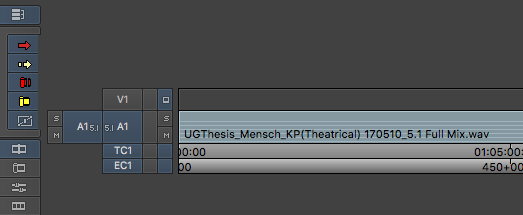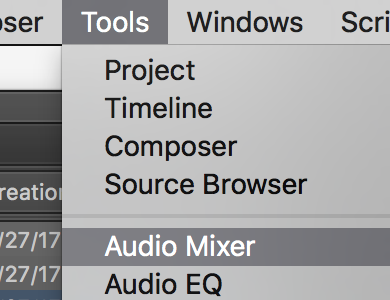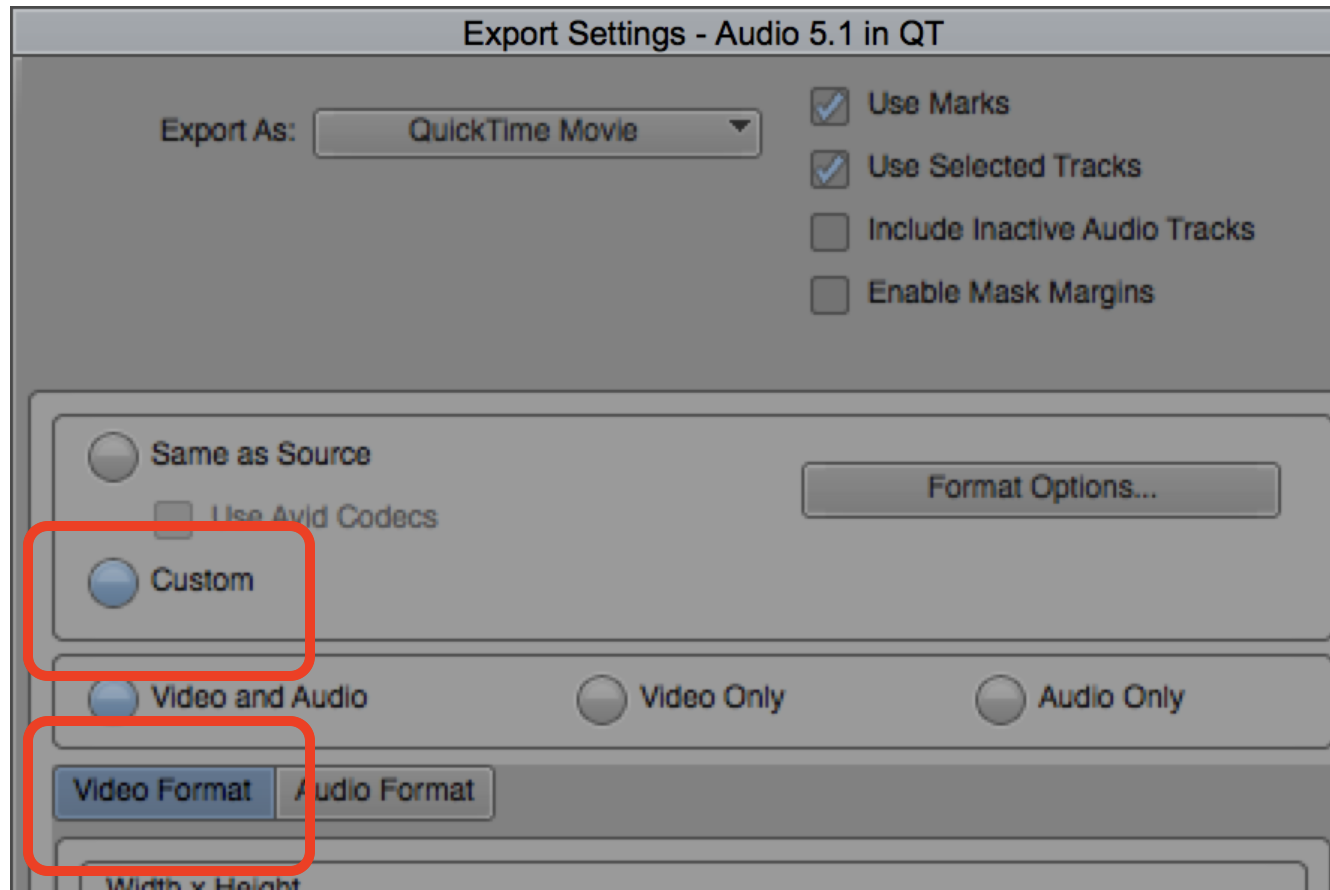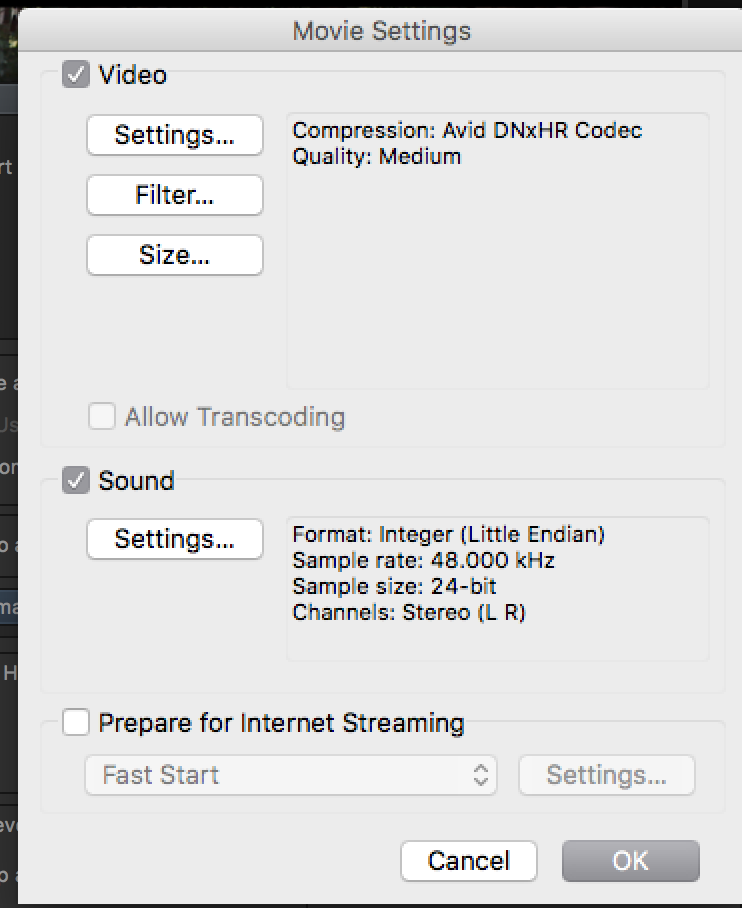Page History
...
| Open your AVID Project | |
| Make a New Bin to import your surround sound mix files | |
| Title the bin how you wish | |
Link to the Surround Interleaved file that you received from the mixer Go to >Tools>Source Browser> | |
The file will be a 5.1 Full Mix.wav file Click on Link | |
| The file will appear in the bin | |
| Right click on that linked file in the bin and choose Modify > Modify Clip... | |
| Choose Set Multichannel Audio from the drop down | |
| Choose 5.1 SMPTE: L R C Lfe Ls Rs | |
When you load it into the source window the file will have a 5.1 icon on it shown here | |
| Create a new sequence and edit the 5.1 audio into the new timeline and then delete the other audio tracks that are automatically generated in the timeline | |
| delete the other audio tracks that are automatically generated in the timeline | |
| Edit the 5.1 audio file into this new timeline | |
Next need to make your video file to overwrite the 5.1 audio file Select your timeline in the bin and double click it to load it into the timeline | |
| Next choose Timeline>Mixdown>Video | |
Choose the bin in AVID you want to save the file Choose where the .MXF will be saved (your hard drive) Resolution Apple ProRes DNxHR HQ MXF | |
| You will end up with a file titled Video Mixdown after the title of your timelin | |
Load that video mixdown clip into the source browser and edit that on to the newly created 5.1 timeline that contains the 5.1 audio. | |
Check the Sync of the entire movie before exporting Remove the 2POP from the timeline at the head and tail. | |
| Next go to >Tools Audio Mixer | |
| Change these audio mixer settings for the timeline | |
Make sure the timeline is set to 5.1 Sequence Close the Audio Mixer | |
| Go to Audio Settings | |
Set the Display Channel order to SMPTE Close the Audio Settings | |
Select the Sequence | |
| Go to >File>Output>Export to File | |
| Click on Options | |
Click on the Audio Format Tab Change the QT Audio Option to 5.1 Click OK | |
Click on the Video Format Tab now and we'll set up the Video Format Click on Custom Button Make sure Video and Audio button is selected | |
Choose the Export Type Quicktime Native Dimensions 1998 x 1080 | |
2048 x 858 Choose Color Levels "Keep at Legal Range" Native Dimensions either 2048 x 858 | |
Then click on Format Options | |
Movie Settings > Click on Video Settings> | |
Choose Avid DNxHR Codec Frame Rate Current Color Levels 709 None on Alpha Resolutions Generally Choose DNxHR High Quality 10 bit or 8 bit | |
| Click on Sound Settings | |
Change to the following Audio Format: Linear PCM Channels 5.1 (L R C LFE Ls Rs) Rate: 48.000 Quality: Best Sample size: 24 Little Endian Click OK | |
| Movie Settings Video Compression Type: Avid DNxHR Codec Quality: Medium don't worry about that it's high quality Audio Format: Linear PCM Channels 5.1 (L R C LFE Ls Rs) Rate: 48.000 Quality: Best Sample size: 24 Little Endian Click OK | |
Color Levels - Keep as Legal Range | |
Check the settings shown here to make sure you have it set right Click Save | |
Perform the export choose a place to save the file choose Save |
...