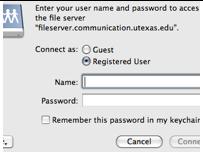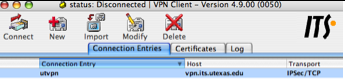Page History
...
3. From the applications folder launch VPN Client
4. Click the Connect icon. If your VPN client does not have an entry for UT, add one for vpn.utexas.edu. | |
5. Enter your user name and password and You DUO Passcode |
|
6. Status should read like this. Now connect to the shares normally.
If you need to connect to the EditShare you can launch the EditShare connect tool or the AVID Nexis Tool to connect to the AVID ISIS or Nexis |
|
7. To connect to "temp_transfer" or "class_folders"
From the “Finder” or click on the desktop of your computer and click >Go>Connect to Server or click “apple K” | |
8. Type in smb://fileserver2.moody.utexas.edu | |
9. Type in your User Name and Password. your UTEID is your username and your password is the UTEID password | |
10. Select the share to mount. Click OK and the share will mount. |
Windows Workflow:
1. Install the software normally 2. Connect to your ISP: connect to the internet 3. From the >Start menu>All Programs> launch VPN Client. If the software does not have an entry for the UT VPN, type "vpn.utexas.edu". Click the Connect icon | |
4. Enter your user name and password and click OK | |
5. Status should read like this. Now connect to the shares normally. | |
6. Go to the >Start Menu again>Click Run> and type in | |
7. Type in the UN: which is your UTEID with Austin in front of it. Your password is your UTEID password. |