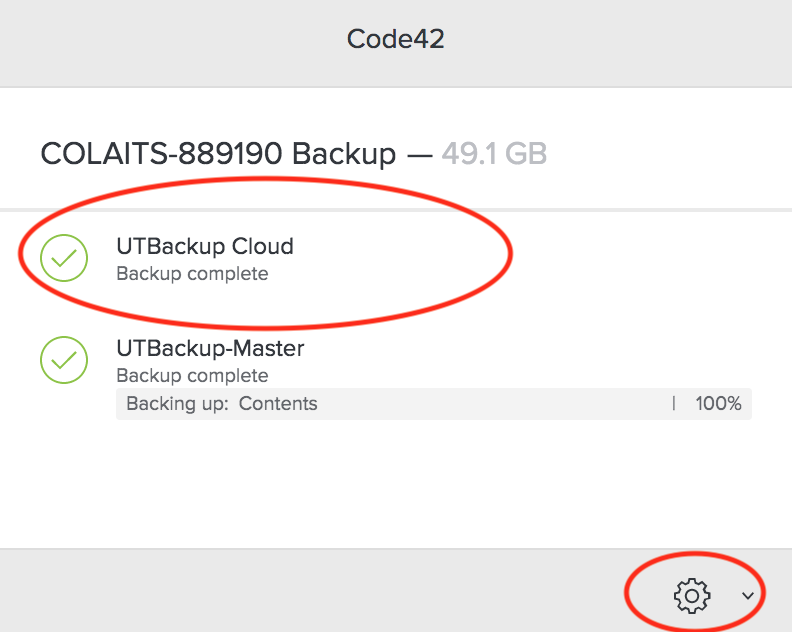Page History
Check Your Backup Status
Your device should show "backup complete" for the destination UTBackup Cloud. This image shows an active device backing up to the Code42 cloud and the the on premise UTBack Master server.
...
...
...
...
...
...
Steps to Manage Files
- Go to Manage Files.
- Code42 app version 6.8.3 and later: Click Manage Files.
- Code42 app version 6.8.2 and earlier: Click Details > Manage Files.
- Navigate to the drive, folder, or files that you want to add or remove, then:
- Deselect the check box next to any item you want to delete from your backup.
- Select an empty box to add an item to your backup.
- A minus sign indicates that a subfolder within this folder is selected for backup. New subfolders within the folder will not be automatically added to your backup file selection.
- A check mark indicates that this folder is selected for backup. New subfolders within the folder will be automatically added to your backup file selection.
- Click Save.
If you deselected any files or folders, the Delete Files from Backup warning displays.- If applicable, select I understand to confirm you want to delete deselected files from your backup.
- If applicable, select Delete.
After changing the file selection, the Code42 app synchronizes the files selected for backup with the files already backed up to that destination.
UTBackup Policy Information
Wiki page: UT Cloud Backup Essential Information
On September 1st of 2019, the UTBackup service will adopt the following management practices:
...
- Devices that have not contacted the UTBackup service in six months or longer shall be deactivated automatically (the current practice depends on TSCs to manually deactivate stagnant devices). For example, if a device has not had server contact from March 1, 2019 on, it will be deactivated on September 1, 2019.
...
- Deactivated devices shall have their data placed in cold storage for 60 days; any data in cold storage over 60 days will be deleted automatically (the current default cold storage policy is 5 days, with deletion of cold storage data aged over 5 days old). For example, if a device is deactivated on September 1, 2019, data is retained until October 31, 2019.
...
Overview
Content Tools