Versions Compared
compared with
Key
- This line was added.
- This line was removed.
- Formatting was changed.
Check Your Backup Status
Your device should show "backup complete" for the destination UTBackup Cloud. This image shows an active device backing up to the Code42 cloud and the the on premise UTBackup Master server.
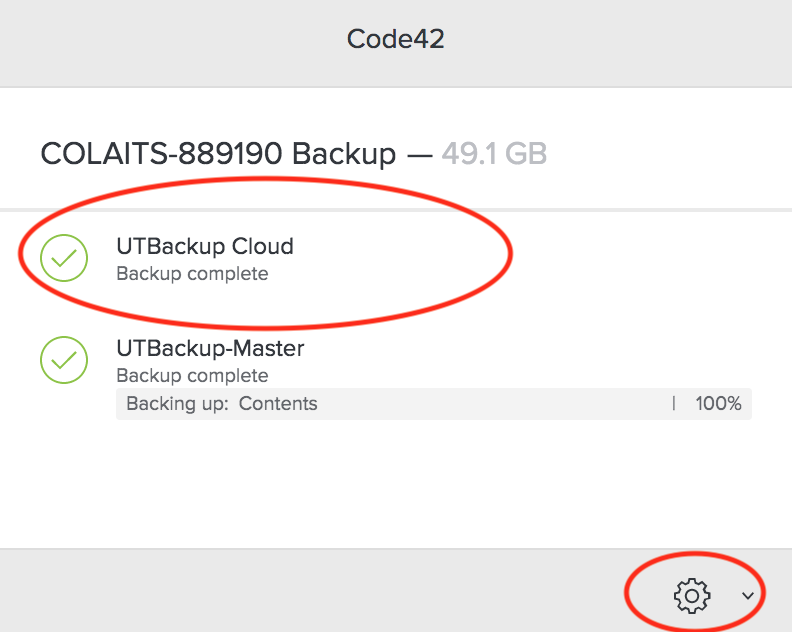
Windows
In the lower-right corner of the screen, click the Code42 icon 
- Code42 Crashplan can be found in the Windows Start menu.
- There's a list of your devices, the top device is the one you are currently using (This Device).
- Select Details to check your backup status and Manage Files.
macOS
Mac: In the top-right corner of the screen, click the Code42 icon

- Mac: UTBackup can be found in your Applications list under CrashPlan.
- Sign in to Code42 with your EID and password
- There's a list of your devices, the top device is the one you are currently using (This Device).
- Select Details to check your backup status and Manage Files.
Manage What Gets Backed Up
- Go to Manage Files.
- Code42 app version 6.8.3 and later: Click Manage Files.
- Code42 app version 6.8.2 and earlier: Click Details > Manage Files.
- Navigate to the drive, folder, or files that you want to add or remove, then:
- Deselect the check box next to any item you want to delete from your backup.
- Select an empty box to add an item to your backup.
- A minus sign
 indicates that a subfolder within this folder is selected for backup. New subfolders within the folder will not be automatically added to your backup file selection.
indicates that a subfolder within this folder is selected for backup. New subfolders within the folder will not be automatically added to your backup file selection. - A check mark
 indicates that this folder is selected for backup. New subfolders within the folder will be automatically added to your backup file selection.
indicates that this folder is selected for backup. New subfolders within the folder will be automatically added to your backup file selection.
- Click Save.
If you deselected any files or folders, the Delete Files from Backup warning displays.- If applicable, select I understand to confirm you want to delete deselected files from your backup.
- If applicable, select Delete.
After changing the file selection, the Code42 app synchronizes the files selected for backup with the files already backed up to that destination.
Image Added
| Panel | ||||||||||||||
|---|---|---|---|---|---|---|---|---|---|---|---|---|---|---|
| ||||||||||||||
512-471-5000 |
| Panel | ||||||||||||
|---|---|---|---|---|---|---|---|---|---|---|---|---|
| ||||||||||||
UTBackup, run by central ITS at UT, provides an enterprise-level, centralized, and automated end-point backup solution for the UT Austin campus. UTBackup Essential Information Management Policy:
|
Overview
Content Tools