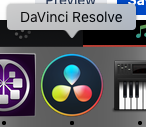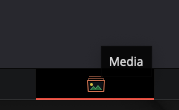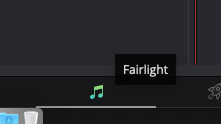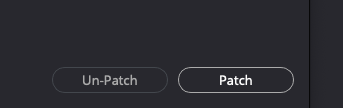Page History
...
| Open Audio MIDI Setup | |
Click on HDMI > Output and make sure The Source is Crestron Format is 8 Ch 24 Bit 48kHz | |
| Open Davinci Resolve | |
When you get trough the prompts Open a New Project or Existing Project | |
| Click on Media Tab and add 5.1 clips to media pool | |
Find the 2K clip with the 5.1 interleaved audio that was exported Right click it and choose "Add into Media Pool" | |
Choose to Change the frame rate Click "Change" | |
| Next - Go to the Edit Tab | |
Right click in the Media Pool area >Choose >Timeline>CreateNew Timeline | |
Set the Timeline to be 1 Video Track 1 audio track that is 5.1 Uncheck Empty Timeline Click on "Create" | |
| Next go to >Fairlight>Bus Format | |
Choose Format 5.1 Click on OK | |
| choose the Fairlight tab at the bottom of the application to enter the Fairlight mode | |
| In the Fairlight mode click on Fairlight>Patch Input/Output | |
>Patching Interface opens On Source Choose Bus Out or Track Direct any way to see the 6 channels | |
| This is how the Patch Input/Output should look | |
Next select source channels L, R, C, Lfe, Ls, Rs in this order by clicking on the channels bus out or Track Direct seem to work Then on Destination click on channels 1-6 in order They will have a white border around the boxes like this | |
| Then click on Patch | |
Now you see the patches are correct for 5.1 monitoring close the window | |
Note every timeline you make you have to do the bus format and the patching or else it won't play right. UNPATCH everything and the RE-Patch kinda buggy | |
Now play the timeline you will see the 6 channels playing back like this | |
On the Crestron Touch Panel to test the output Choose Advanced and then Surround Sound If you don't see this button You are not in a surround sound room that will play in 5.1 multi channel | |
Keep at Auto and you should be able to mute channels as needed to check the audio. |
...