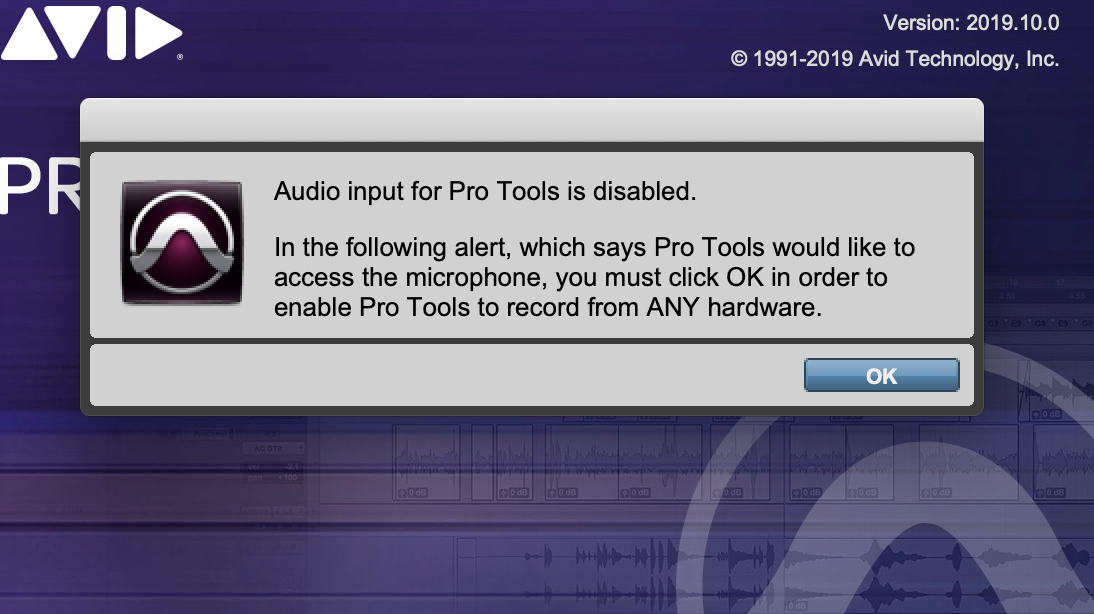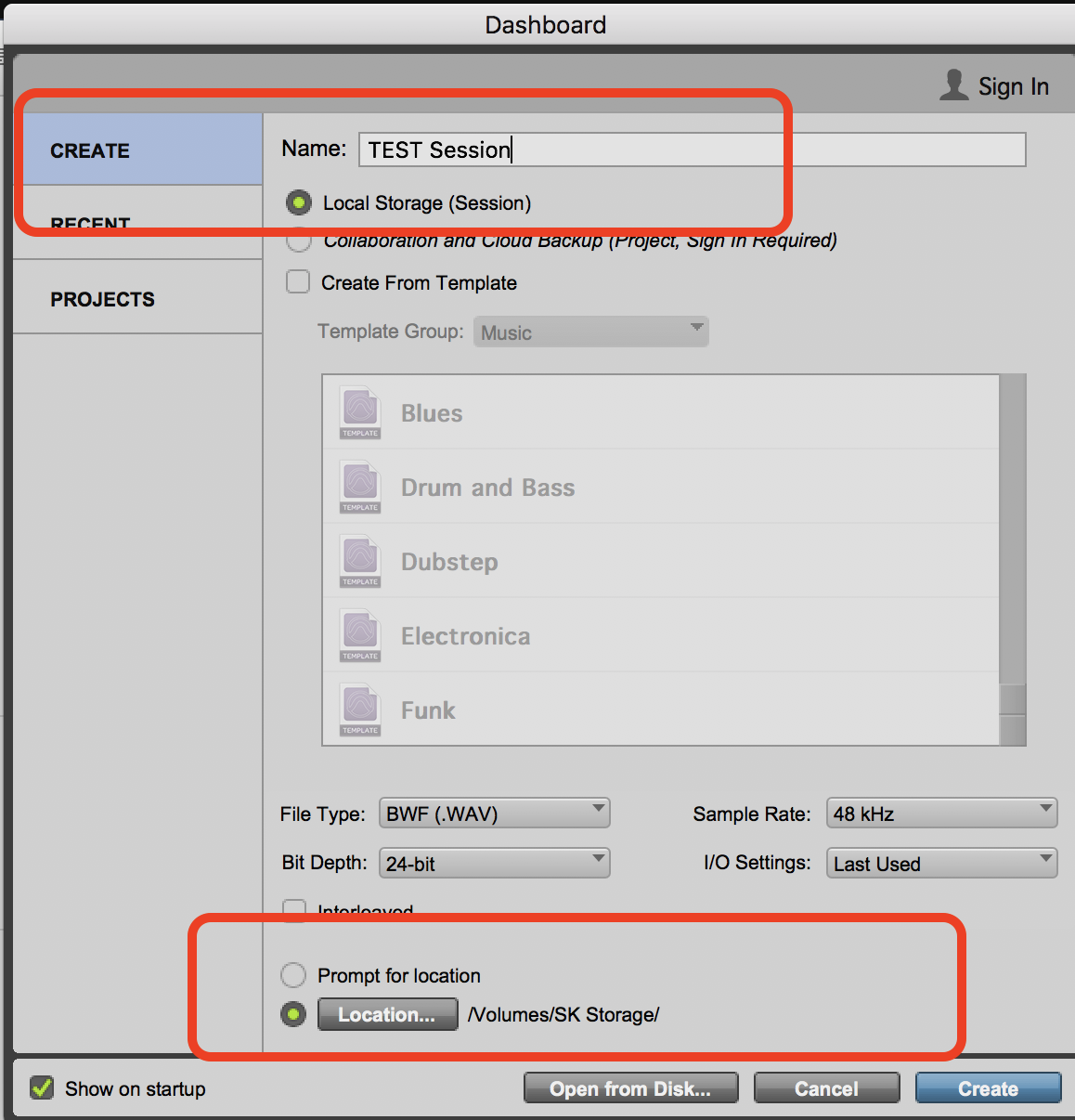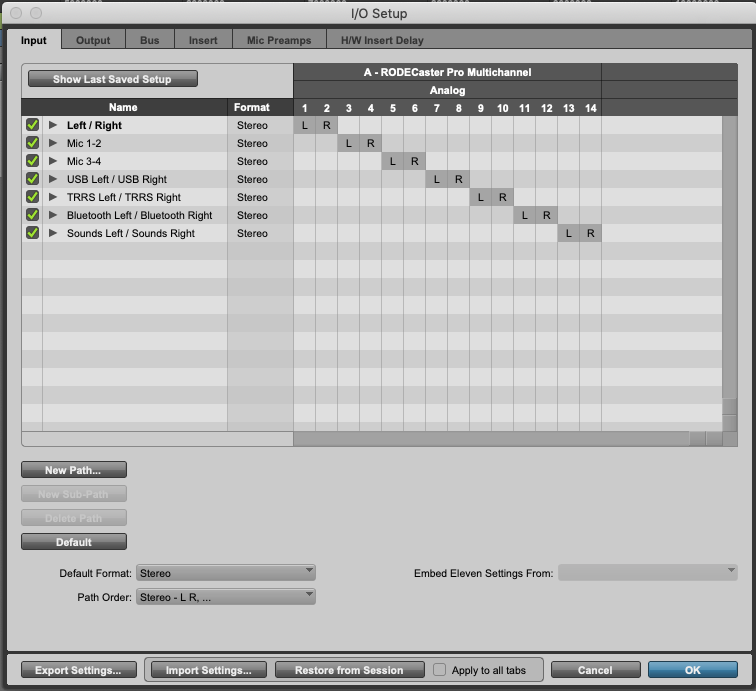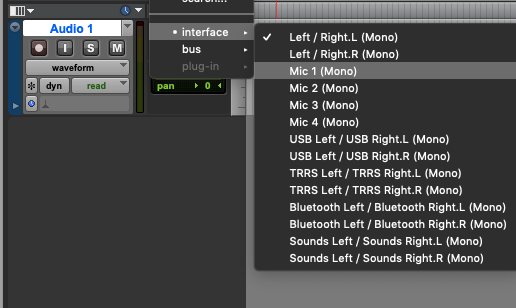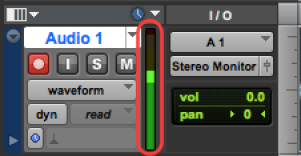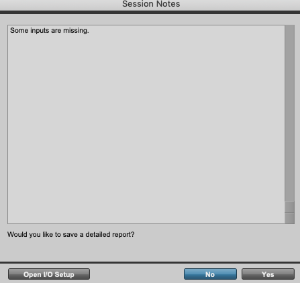Page History
RESTART THE COMPUTER BEFORE YOU START THIS WORKFLOW - IF YOU DON'T THE AUDIO WILL
APPEAR TO HAVE DIGITAL NOISE - EVEN THOUGH IT DOESN'T
Setup Computer input and output >Apple>System Preferences | |||||||
Click on Sound | |||||||
Click on Output | |||||||
Input choose | |||||||
Open ProTools |
| ||||||
Click OK Here | |||||||
| Click OK Here | |||||||
When ProTools opens click "Cancel" on the Quick Start Dialog. We do not want to open a session yet. | |||||||
For Recording | |||||||
RODEcaster Multichannel | |||||||
Open ProTools>File> | |||||||
Create a session Name it Choose 24 Bit 48 kHz Choose a location to save the file and then select Create | |||||||
Now go to Input and Output setup | |||||||
Click on the Input tab all the channels of the RODECaster are available as inputs Mics 1 and 2 Mics 3 and 4 USB Left and Right TRRS Left and Right Bluetooth Left and Right Sounds Left and Right (sound effects loaded on the RODECaster) click OK to exit | |||||||
Click on Output Tab and you will have nothing and that is OK We will go over that later in this wiki | |||||||
Track>New Track one track | |||||||
Create 1-4 mono tracks for how many voices you are recording Our example we are recording 2 people | |||||||
On every track | |||||||
Or Go to > View>Edit Window Views> I/O > | |||||||
Next choose the input for each track you want to record Example here choose Mic 1 to record Mic 1 | |||||||
| Set the input of that track to >Mic 2 | |||||||
Next we need to make sure the microphones are set correctly on the RODECaster Pro Select the Microphone channel selector softkey for the mic you want to use EX: #2 | |||||||
| Then Choose Microphone | |||||||
Make sure it is set to RODE Broadcaster | |||||||
| Click the Back button to get to the previous menu | |||||||
| Click On Level | |||||||
Make sure that Phantom Power is on and the Level is set to 18 or higher. this is how you will adjust input level in ProTools when you record press the plus and minus buttons to adjust levels | |||||||
the Microphone faders on the RODECaster don't adjust recording input level This is how you hear in the headphones!!When you slide them up the headphone volume increasesnot the recording input level! | |||||||
You also adjust headphone volume with these knobs | |||||||
Make sure that the USB fader is turned down on the RODECaster to prevent feedback | |||||||
Make sure that the ceiling volume is turned down on the RODECaster to prevent feedback | |||||||
Recording in ProTools Click on the RED record button "record enabled" | |||||||
Check Levels in ProTools Should see input levels in ProTools I/O view. Set inputs so the levels are in the green to yellow areas. | |||||||
Make sure that Phantom Power is on and the Level is set to a good level in protools this is how you will adjust the input levels I was getting a level 39 before it looked good in ProTools | |||||||
Record as needed using normal ProTools recording procedure by hitting play on the transport window while the record button is enabled. | |||||||
To Playback what you just recorded in ProTools>Setup>Playback Engine | |||||||
| No you don't want a report | |||||||
| Send audio out Left/Right Stereo | |||||||
Turn up the USB slider to hear ProTools Playback turn up ceiling speakers to hear playback in the room | On RODECaster board turn up the USB icon Slider |