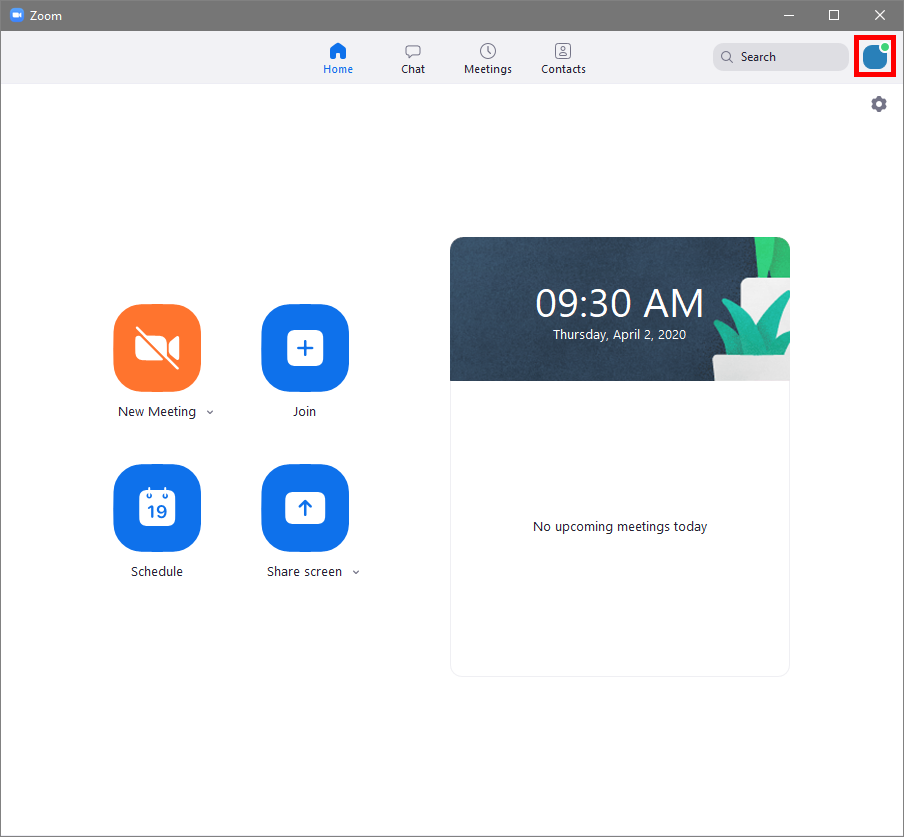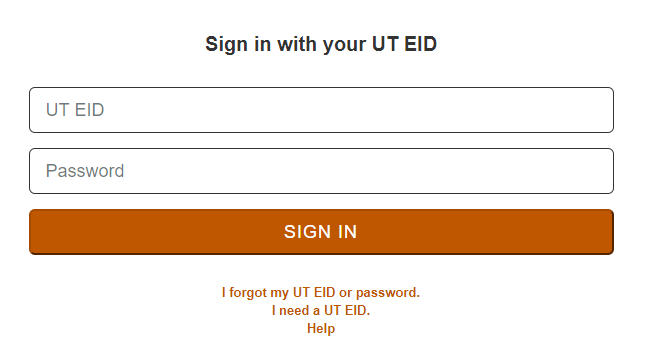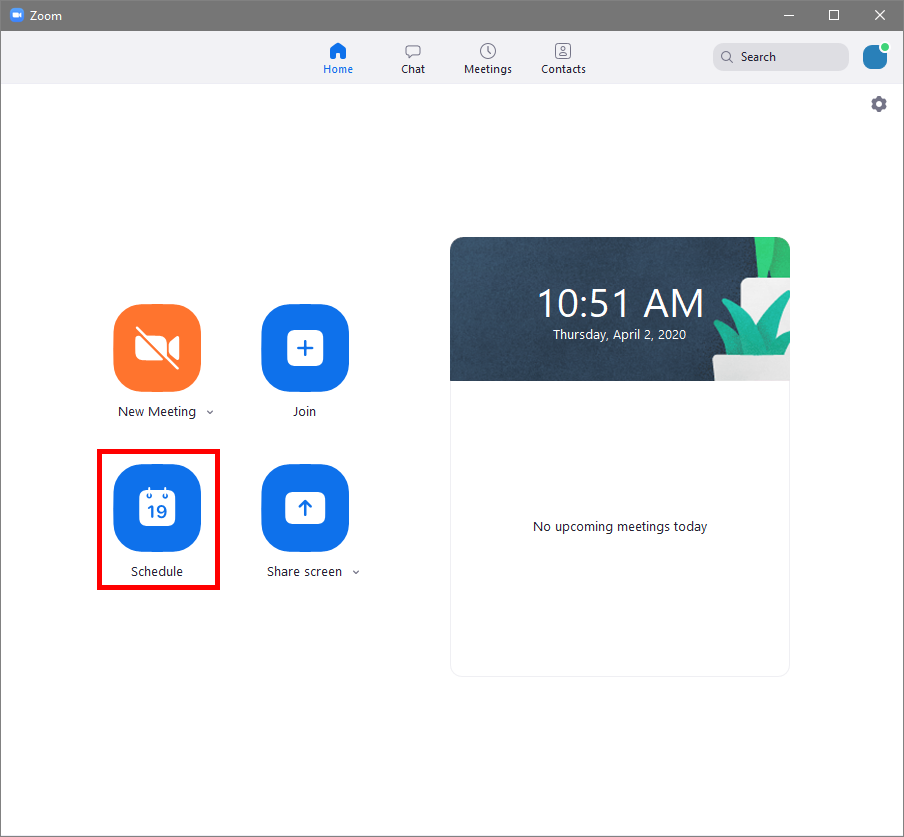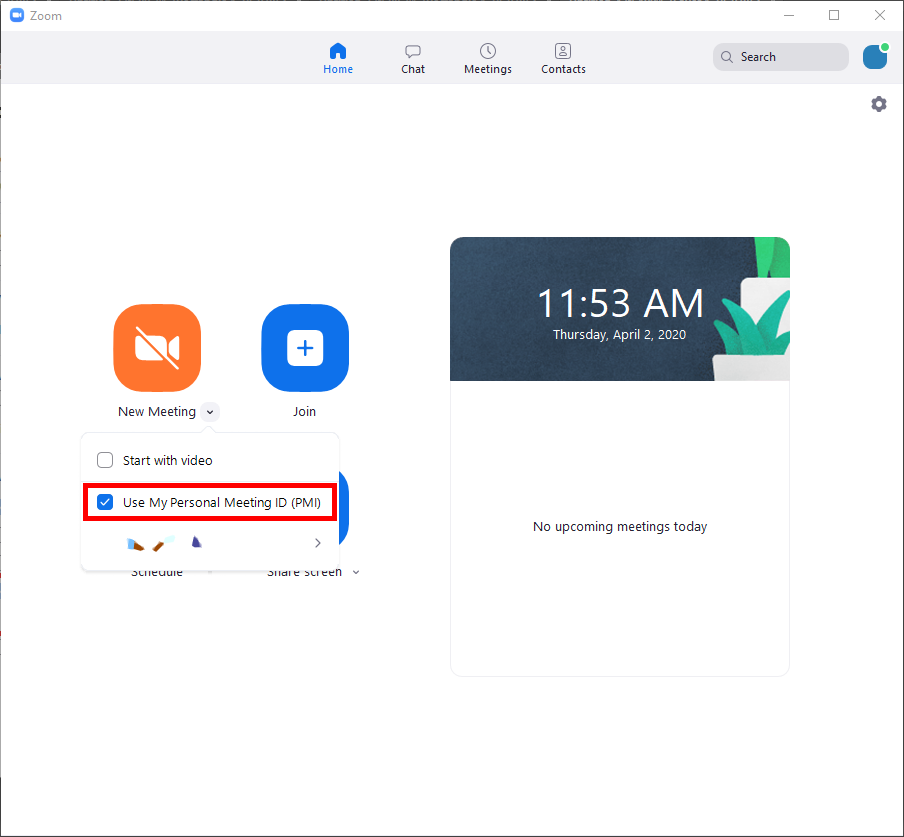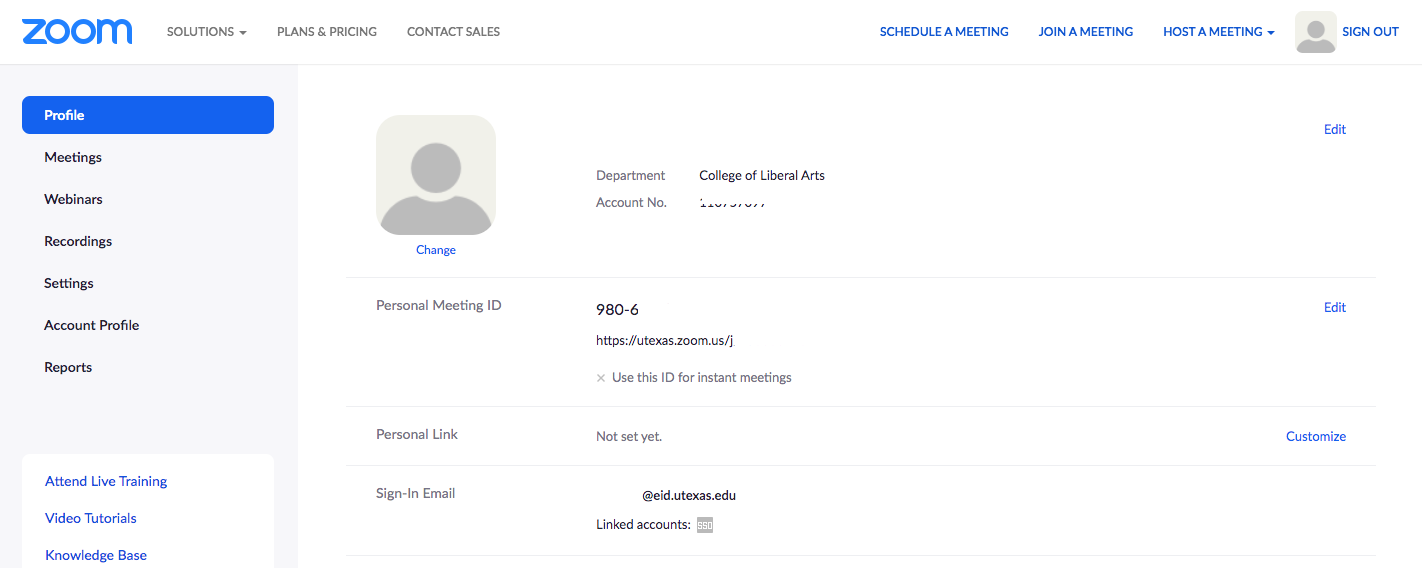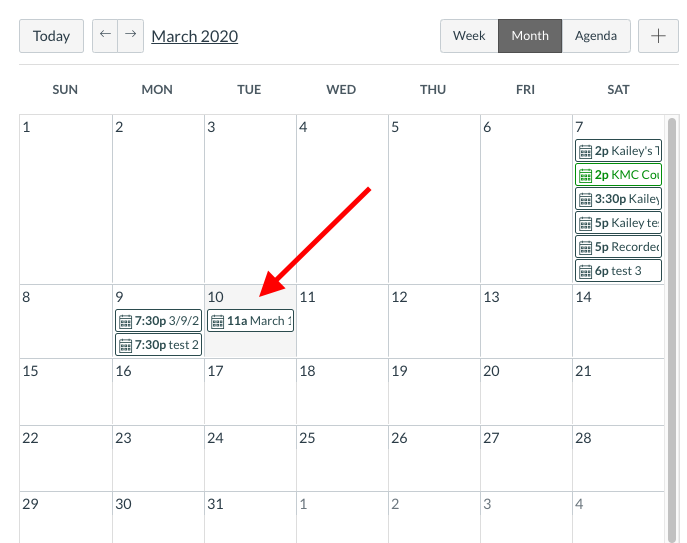Page History
| Table of Contents | ||
|---|---|---|
|
| Warning | ||
|---|---|---|
| ||
For security purposes, several Zoom features have been changed or restricted. Please see the following sections regarding: |
| Info | ||
|---|---|---|
| ||
If any of the options discussed below are not available to you, please be sure that you're using the latest version of Zoom. |
| Multiexcerpt | ||
|---|---|---|
| ||
Signing in with SSOIn order for you and your students to have to the best ease of use and to take full advantage of Zoom, please be sure that each of you are signed into Zoom using SSO (your UT Zoom account) and not a personal Zoom account.
Signing In and Out of ZoomYou can find detailed instructions for signing in and out of Zoom here. Verifying That You're Signed In With Your UT Zoom Account
Switching Zoom Accounts
|
| Multiexcerpt | ||
|---|---|---|
| ||
Enabling Private ChatPrivate chat between participants is disabled by default. To enable:
|
| Multiexcerpt | ||||
|---|---|---|---|---|
| ||||
Allowing Outside ParticipantsFor security reasons, Zoom meetings have been restricted such that they can only be joined by individuals who have a Zoom account - either through UT or their own Pro or free Zoom account. By default, all Zoom meetings are restricted to only allow UT Zoom accounts to join as participants.
Other non UT Zoom accounts, like free accounts, will be prevented from joining the meeting.
Enable Outside Participants for a Scheduled Meeting
Enabling Outside Participants for an Ad-Hoc MeetingIf you'd like to allow outside participants to access meetings created using the "New Meeting" button, you'll need to make changes to the settings for your Personal Meeting ID (PMI).
To make use of these settings, you'll need to check the "Use My Personal Meeting ID (PMI)" option in the "New Meeting" dropdown menu, as show below |
Meeting Options
Below is a video summarizing Meeting Options and best practices for classes!
Access Meeting Options by logging into utexas.zoom.us with your EID and Password > clicking on Settings on the lefthand side.
| Multimedia | ||
|---|---|---|
|
Meeting Controls
You can watch a video from Zoom regarding the controls available to you during a meeting below.
| Widget Connector | ||
|---|---|---|
|
Account Settings
To get to your Account Settings:
- Navigate here: http://utexas.zoom.com/
- Then select 'Sign In'
- You will now see your Profile
Scheduling a Meeting
To schedule a meeting:
- Log into utexas.zoom.us > log in and select Meetings in the lefthand panel
- From there, click "Schedule a New Meeting" to get started!
Scheduling Options
| Note |
|---|
UT Zoom users have a meeting duration limit of 24 hrs. |
When you want to Schedule a Meeting, you can customize your meeting with the following options:
- Topic: Enter a topic or name for your meeting.
- Start: Select a date and time for your meeting. You can start your meeting at any time before the scheduled time.
- Duration: Choose the approximate duration of the meeting. This is only for scheduling purposes. The meeting will not end after this length of time.
- Time Zone: By default, Zoom will use your computer's time zone. Click the drop-down menu to select a different time zone.
- *Recurring meeting: Choose if you would like a recurring meeting (the meeting ID will remain the same for each session)
- This feature is imperative for online class meetings as it can be posted in Canvas without needing to be updated every session
- Video:
- Host: Choose if you would like the host video on or off when joining the meeting. Even if you choose off, the host will have the option to start their video.
- Participant: Choose if you would like the participants' videos on or off when joining the meeting. Even if you turn off, the participants will have the option to start their video.
- Audio: Choose whether to allow users to call in via Telephone only, Computer Audio only, Both, or 3rd Party Audio (if enabled for your account).
Advanced Options: Click on the arrow to view additional meeting options.
Note title Required Meeting Password This setting is automatically turned on but is highly recommended that it be turned off for ease of use by students.
- Enable join before host: Allow participants to join the meeting without you or before you join. The meeting will end after 40-minutes for Basic (free) users if 3 or more people join the meeting.
- Mute participants on entry: If join before host is not enabled, this will mute participants as they join the meeting. Participants can unmute themselves after joining the meeting.
Muting Participants On Entry
Note We highly recommend that the "Mute participants on entry" option be used whenever possible, for whatever classroom environment you may be emulating. This allows students who may be in loud areas, who may not be quite yet prepared for class, or who might have any other myriad situation, to join the meeting without interrupting the flow of instruction or other disrupting the instructor or other students. - Note: To mute all participants currently in a meeting, see the options to manage participants.
- Use Personal Meeting ID: Check this if you want to use your Personal Meeting ID. If not selected, a random unique meeting ID will be generated.
- Record the meeting automatically: Check this if you want the meeting to be automatically recorded. Select if you want it to be recorded locally (to your computer) or to the cloud (zoom.us/recording).
- List on Public Event List: Post the meeting on the public meeting/webinar list so that anyone can view it. We recommend you add a meeting password to secure your meeting.
- Alternative hosts: Enter the email address (theusersEID@eid.utexas.edu) of another Zoom user who is Licensed - to allow this user to start the meeting in your absence. Read more about Alternative Hosts.
Student Notifications
By default, once your meeting is scheduled, students will NOT receive an email notification.
- However, it will create a calendar event in the student's Canvas account.
- Notifications are only sent if a student has enabled the Canvas Calendar to send him/her a notification (this is not enabled by default).
The meeting will appear like below on the students' Canvas Calendar: