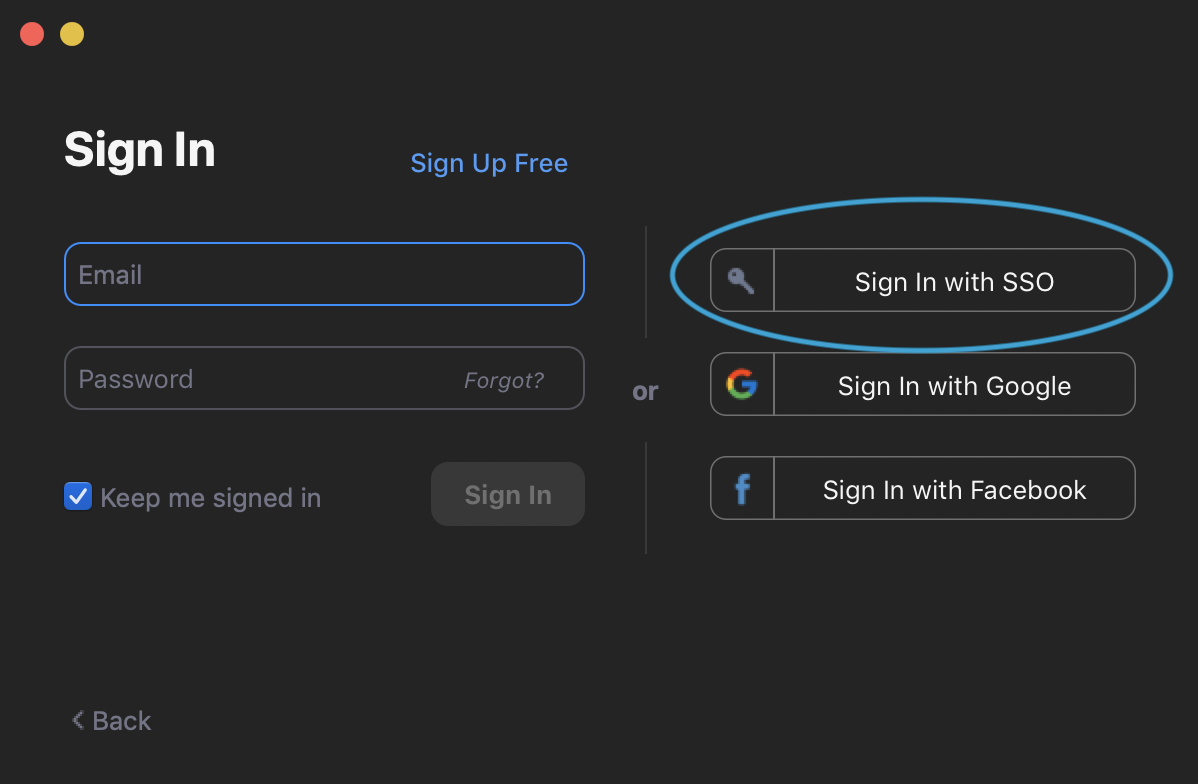Page History
| Table of Contents | ||
|---|---|---|
|
| Excerpt | ||||
|---|---|---|---|---|
Verify Your HardwareConfirm that you have your microphone and webcam properly installed and setup. Check your System Requirements for compatibility with Zoom. Installing ZoomCheck if you already have the Zoom application installed on your computer:
Sign into the Zoom Desktop Client
Install the Zoom App for Mobile (iOS or Android)
Authorizing Zoom in CanvasZoom provides an integration with Canvas that makes it very easy to set up class sessions, whether they be lectures, discussion sections, or any other meeting. These sessions are then automatically placed on participants' calendars within Canvas. To begin using Zoom through Canvas, you'll first have to authorize it. This will only need to be done the first time you use Zoom. To authorize Zoom to be used in Canvas:
|
Uninstall Zoom Application
Macintosh
Please refer here for guidance on how to uninstall the Zoom Desktop client on a Macintosh computer: https://support.zoom.us/hc/en-us/articles/201362983-How-to-uninstall-Zoom-on-a-Mac-
Windows
- Right click on the Start icon.
- Go to Control Panel
- Find Zoom Application listed
- Choose Zoom Application and select 'Remove/Uninstall'