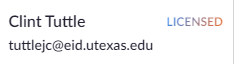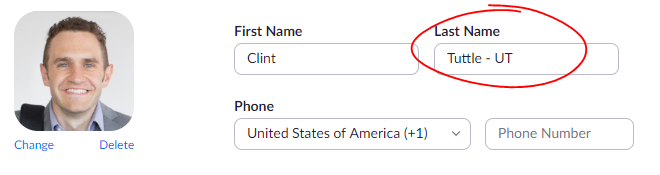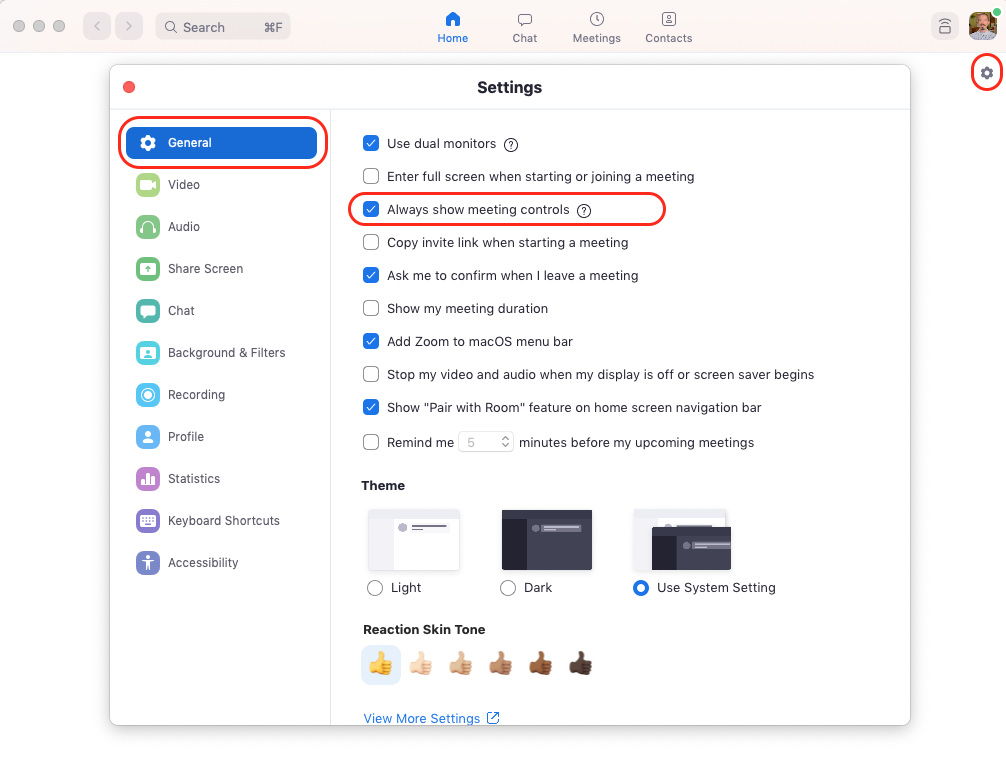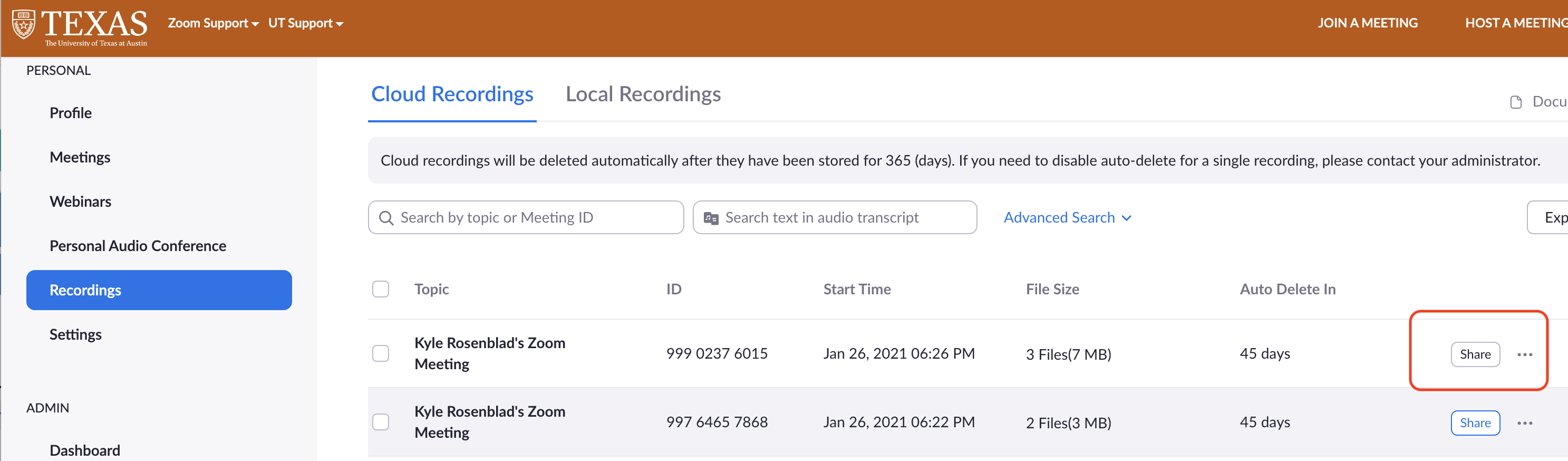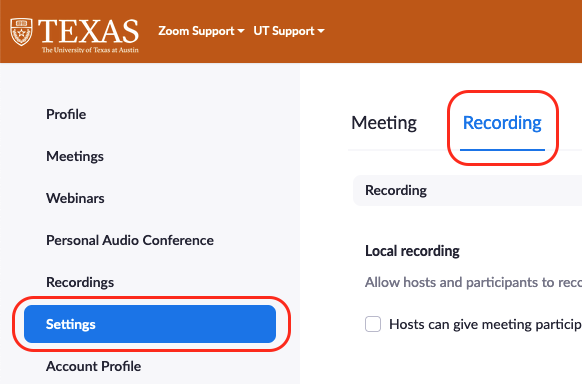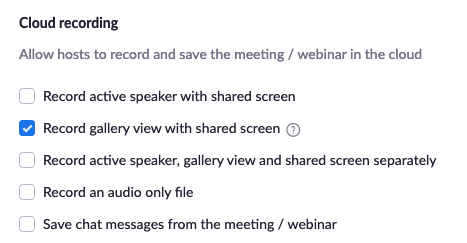| Table of Contents |
|---|
...
Known Issues
Admitting Guests and Guest Speakers Without a UT Zoom License
- If your guest has a Zoom account but not a UT licensed account you will need to follow these instructions to admit them to your Zoom meeting: Guest Speakers
The Annotate Feature
- UT has changed the default settings for all of our UT Zoom accounts to prevent individuals not affiliated with the university from interrupting meetings by using features like Annotate. However, Annotate can be re-enabled for your use. To retrieve the Annotate button please visit The Annotate Feature
...
Having Trouble Installing Zoom on Your Computer?
Please visit the following page of our step-by-step wiki for details on this: STEP 1: Getting Started with Zoom
...
Zoom Does Not Open to my UT Account on My Computer
- Open Zoom
- If you are signed in, sign out (click on your Avatar, select sign out)
- Now DO NOT USE THE EMAIL OPTION, click on the Sign in with SSO button
...
- Go through the authentication process, now Zoom will use your Licensed UT account.
...
Zoom Sign In Verification
To verify that you are signed in to your UT licensed Zoom Account please visit Zoom Sign In Verification
...
How do I make sure I'm using my UT Zoom Account
Log into your https://utexas.zoom.us/profile and make sure you log in with your UTEID and password.
- Click the avatar in the top right corner of your profile
- When you click on the avatar it should show a pop-up like the below that identifies you're using an "licensed" account
- Once you confirm you're in your UT Zoom profile, click the Edit in the top section of your profile
- Add " - UT" to the end of your last name and then save.
Now run a test - Now the next time you log into a meeting, turn on your camera and it should show your name in the bottom left corner of your camera window. It should read FirstName LastName - UT (e.g. Clint Tuttle - UT). If you don't see the " - UT" then you've probably logged in with your non-UT account.
...
Student Emergency Services
Student Emergency Services provides assistance, intervention, and referrals to support students navigating challenging or unexpected issues that impact their well-being and academic success.
...
...
Update Your Zoom Client App
Zoom releases frequent updates to its client app that you will need to install in order to have full functionality and meeting security.
...
- If you still encounter problems, please submit a McCombs Tech Support ticket with your issue. Here is the link to start a McCombs Tech Support ticket: https://www.mccombs.utexas.edu/tech
...
Recommended Hardware
If you need audio or video hardware, here are some recommendations depending on your needs. If you cannot find these items in stock, try to find something similar that is available.
...
- Usb Table Top Microphone
Blue Snowball iCE USB Mic for Recording and Streaming on PC and Mac
...
Zoom Room Scheduling
- Please visit Zoom Room Scheduling for instructions on how to schedule a Zoom Room
...
Group Breakouts using Zoom Breakout Rooms
- Please visit the Group Breakouts using Zoom Breakout Rooms page to learn how to use this feature
...
Recover Students to Pre-Assigned Breakout Rooms
- If a meeting host has pre-assigned breakout rooms using a .csv file and the host clicks on the “Breakout Rooms” button prior to everyone joining the meeting, they will need to use the Recover to pre-assigned rooms feature to get students back into their pre-assigned rooms.
...
Late Student Addition to Breakout Rooms
- If any student/participant joins a meeting after Breakout Rooms have been created you need to do the following to add them to a room Late Student Addition to Breakout Rooms
...
Reducing or Extending Breakout Room Times
You cannot extend the timer once started, but when the timer ends Zoom asks if you want to end all the breakout rooms. You can continue in breakout rooms, but without a timer.
...
- Set a timer for your breakout rooms
- Send a message to the students that you are extending or reducing the breakout room time
- To reduce breakout room time: select end breakout rooms early
- To extend breakout room time: when time runs out, select keep breakout rooms open
...
Office Hours in Zoom
- Here is a tutorial for Using Zoom Breakout Rooms for Office Hours
...
I Want my Students to Record Video Presentations and Upload them to Canvas
- If you would like your students to record and submit video presentations, have them start and record a Zoom meeting without any other participants. They can record to cloud if they are sending a link. However, the cloud video option could take a long time to process the file before it is available for sharing. For a faster turnaround the students might want to record to local computer and upload the file to the Canvas Assignment. Note: If a video file is too large for Canvas to accept, students can upload it to UTbox and share it from there.
- Here is a Zoom tutorial for getting started with video recording: https://support.zoom.us/hc/en-us/articles/201362473-Local-Recording
...
Enabling and Using Polling in a Meeting
To use Polling in a meeting you must first enable it for your account:
...
- NOTE: Students must be signed into Zoom with their licensed UT Zoom account to participate in polls. Please have students visit How do I Make Sure That I'm Using My UT Zoom Account in the Troubleshooting section of the student Zoom wiki if they cannot see your polls
- Here is a link to the McCombs Zoom tutorial for more information: Conducting Polls in Class
- For additional help here is the Zoom tutorial: https://support.zoom.us/hc/en-us/articles/213756303-Polling-for-Meetings
...
Zoom Meeting Security
- Zoom Class meetings: Students that are signed into Zoom with their UT Zoom licensed account will be admitted to class meetings immediately. Students signed into Zoom with personal or free accounts are restricted from immediately joining class meetings and will be placed in the Waiting Room
- Zoom Office Hours meetings: To ensure the security of your Zoom office hours sessions, start your meeting early and manually turn on the Waiting Room feature in the Participants list. Then add students from the Waiting Room into your meeting as needed. You can send chat messages to the students in the waiting room to inform them of how long the wait will be
...
Remove a Participant from a Zoom Meeting
- If you have an unwanted participant in your Zoom meeting follow these instructions to remove them: Remove a Participant from a Zoom Meeting
...
Giving Permission to Students to View and Download Zoom Recordings
- To allow students to view and download Zoom recordings please visit Giving Permission to Students to View and Download Zoom Recordings
...
Making Cloud Recordings Publicly Viewable
Follow these steps to make all cloud recording links publicly accessible
...
Any questions or concerns can be submitted to vc-trouble@mccombs.utexas.edu for further clarification.
...
Admitting Guests and Guest Speakers Without a UT Zoom License
- If your guest has a Zoom account but not a UT licensed account you will need to follow these instructions to admit them to your Zoom meeting: Guest Speakers
...
Hosting a Large Group Zoom Meeting
Hosting a Zoom call with a large number of participants can be as easy as hosting one with a small number if you do some planning beforehand. Please visit Hosting a Large Group Zoom Meeting
...
Zoom Interpretation Functionality
If you want to host a Zoom meeting in which you are planning to hire an interpreter, using Zoom’s built in interpreter function can help facilitate the interpretation of the message to the desired participants. Here is a link to instructions for setting up interpretation functionality.
...
Closed Captioning and Live Transcription
Here is a link to Zoom's instructions for enabling and using closed captioning and live transcription
...
Live Transcription
If you are unable to provide captioning, Zoom also provides AI-powered live transcription for all paid accounts. This can be enabled by the host, and any participants can view the captioning as needed. Live transcription only supports English and it is recommended that you speak clearly for best results.
...
Proctorio and Exams
What is Proctorio?
Proctorio is a secure exam monitoring platform that integrates with Canvas and ONLY works within the Chrome web browser on a desktop or laptop computer, tablet and phone support is not available. You may employ this automated system in your exams. If you decide to use Proctorio, please visit this link for more information:
...
Basics of Screen-Sharing PowerPoint in Zoom
- A quick introduction to Screen-sharing PowerPoint decks in a Zoom meeting Basics of Screen-Sharing PowerPoint in Zoom
...
The Annotate Feature
- UT has changed the default settings for all of our UT Zoom accounts to prevent individuals not affiliated with the university from interrupting meetings by using features like Annotate. However, Annotate can be re-enabled for your use. To retrieve the Annotate button please visit The Annotate Feature
...
How Can I Practice Hosting a Zoom Lecture?
- Please visit the Practice with Zoom controls so that you are comfortable! wiki section for suggestions on how to familiarize yourself with Zoom
...
Keep Meeting Controls Visible at all Times
- You can keep your meeting controls visible at all times by enabling that feature in the Zoom Settings via the Zoom application.
- Go to Settings/General/and check on Always Show Meeting Controls
- Here is more information on meeting controls from Zoom: https://support.zoom.us/hc/en-us/articles/360021921032-In-Meeting-Controls
...
McCombs Staff Training Video Covering Zoom Basics
- Here is a McCombs staff training video for faculty and staff wanting to learn more about the Zoom account settings: https://utexas.zoom.us/rec/share/4ZRQCezN72NIQKPRy3vFfZ4iI9rnaaa80SNI-PEKnUkvYyNm03BS61KXpceoyxhZ
...
How Can I Record My Class in a Classroom with no Zoom Room or Lecture Capture Capabilities?
1. Schedule a Zoom meeting in Zoom Portal for cloud recording - utexas.zoom.us
...
4. Share individual meetings/recordings as needed.
...
| Anchor | ||||
|---|---|---|---|---|
|
If you plan on sharing the zoom recordings on an as-needed basis, the easiest way is to visit the ‘Recordings’ tab on the zoom.utexas.us page. There is a ‘Share’ button to the right of each recording. After clicking ‘Share’, a box will prompt you with optional security settings (select Publicly if you need to share with non-UT persons). You can then click on the ‘Copy Sharing Information’ button to copy the information to your clipboard. You can then paste this link into Canvas or email it to students as needed.
Note: a passcode can be set for password protection for each video here.
...
Zoom Rooms -Video Instructions on Connecting to McCombs Zoom Rooms
Please watch the video pertaining to the MSB building that your class is located in for a quick tutorial on how to use the Zoom rooms.
- GSB 2nd Floor, GSB 5.142, CBA 4.304 & 4.344: https://utexas.box.com/s/qea2bt04xo94887ecbodx8sn8qycw57k
- GSB 3rd Floor, CBA 4.328: https://utexas.box.com/s/fr1uxcxo8ge0fn8mz4rletp9hsx1bdg3
- UTC (except 2nd floor auditoriums and rooms smaller than 50 seats): https://utexas.box.com/s/vc5une7n1j8rzmlzm0ki827upr6pjz98
- RRH: https://utexas.box.com/s/d0esx9xg3lmmkxvhrm8uj4qfme59i9o6
- Exceptions:
- GSB 3.128 – active learning classroom, no zoom, lecture capture only through MediaSite Cart
- CBA 5.328 and 5.330 – lecture capture through MediaSite, no Zoom
All smaller rooms in CBA and UTC have projection capability, but no zoom or lecture capture available.
Zoom Room Scheduling Instructions
...
How Do I Delete my Free Zoom Account?
- Login to your free (public) Zoom account at https://zoom.us/signin (i.e. Not UT Zoom site)
- Follow these instructions: Delete/Terminate Your Zoom Account.
...
How Can Someone Rejoin if They are Dropped/Removed From a Zoom Meeting?
- If a participant voluntarily leaves the meeting or gets dropped (e.g. their internet connection drops), the participant should be allowed to rejoin the meeting without permission
- In some cases, we've heard reports that people accidentally dropped from meetings couldn't get back in. The resolve this you may try turning on the "Allow removed participants to rejoin" setting in your profile shown below
- To access your profile settings navigate to https://utexas.zoom.us/profile/setting
- Please note that if this setting is turned on, it will allow people to rejoin a meeting even after the host removed them but we assume the case of a host removing someone would be rare so be prepared to adjust as needed to fit your needs
...
Having Issues With Slow Internet or Videos on Zoom?
- Please go here to view troubleshooting tips specific to slow internet or lags in your Zoom video meetings: Slow Internet Connection Tips
...
Using Virtual Backgrounds in Zoom Meetings
The virtual background feature allows you to display an image or video as your background during a Zoom Meeting. Please visit this Zoom article on virtual backgrounds for more information:
...
There are McCombs and UT-related images that may be used as virtual backgrounds available at Zoom Backgrounds on the Communications wiki
...
Audio Trouble While Sharing Screen
Option 1 - Lowering Screen Resolution for Better Zoom Audio
...
Option 2 - Consider running a WiFi speed test and troubleshooting your WiFi using our Slow Internet Connection Tips
...
A Participant Has no Option to Raise Their Hand
This is likely because the student was logged into Zoom through their public Zoom account and not their UT Zoom account. Please take the following actions:
- Inform the student that they should only be using UT Zoom
- Ask them to terminate their free (public) Zoom account using these steps
- Login to your free (public) Zoom account at https://zoom.us/signin (i.e. Not UT Zoom site)
- Follow these instructions: Delete/Terminate Your Zoom Account.
- Important note for faculty: Please note that if you schedule your Zoom meetings through Canvas, this issue likely will resolve itself because when a student clicks on the Zoom link through Canvas, it will automatically prompt them to log into with their UT Zoom account. The best practice is to schedule classes and office hours through Canvas only and to NOT send students your direct Zoom link for joining your class or office hours. For more details on how to schedule a class or office hours through Canvas' Zoom integration, please visit Scheduling class & office hours
...
Guest Speaker's Mic/Camera Don't Work Or Can't Share Screen
- This is a known issue with a workaround. Please see the two troubleshooting topics on the Guest Speakers page
...
Recordings Not Accessible - Students Don't Have Permission to View
- If this happens please try these workaround steps to force your recording to publish
...
My Camera isn't Recording. What Kind of Recording Settings Should I Use?
- First, to make these changes you will need to login to the Zoom Portal - utexas.zoom.us
- Click on Settings to the left of the screen, and then Recording.
- Refer to the options below to see the various options:
...
- Click SAVE after making your changes
...
Still need help?
For McCombs faculty, please contact Media Services via email or phone:
...