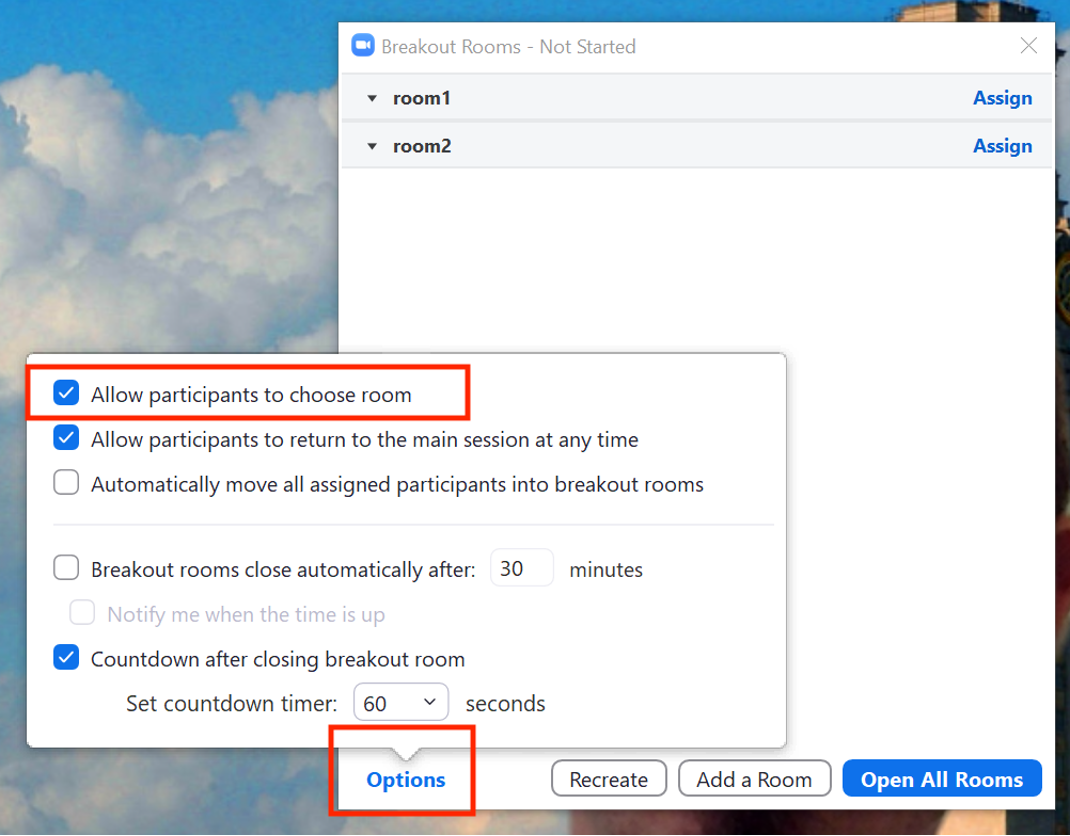...
- If all of your students are in your meeting when you create the breakout rooms you will not have to do the steps above. Once you create the breakout rooms, those breakout room will remain as assigned for the remainder of the meeting. You can start and stop the breakout rooms as often as you like.
Allow Participants to Choose Breakout Room
Setup This Feature
- To enable ‘Allow participants to choose room’, you must first have your meeting started as a Host
- Once you have Zoom open, and your meeting running as Host, click on the Breakout Rooms button at the bottom of the Window
- Clicks ‘options’ in the next window that opens, and within that window check the ‘Allow participants to choose room’ feature
- This feature will allow participants to choose their own Breakout rooms once they are assigned, and/or allow them to switch between rooms already in progress.
Student Joining Meeting Late
- For a participant to use this feature they can click on the Breakout Rooms button and select the ‘Choose Breakout Room’ option. This is useful if a student joins the meeting late and needs to join a Breakout Room, or if student’s need to create their own Breakout Rooms on the fly.
Move Yourself to Different Breakout Room
- This feature allows participants to move around to different Breakout Rooms once they have already been started by the Host
- When a participant wants to change rooms on their own, open up the Participants Window, hover your mouse over the room name or number that you want to join, and click ‘Yes’
- This will move you to that room. You can do this as many times as needed as long as the Host has Breakout Rooms open
...
Set a Timer for Participants in a Breakout Room Indicating When the Room Will End
...